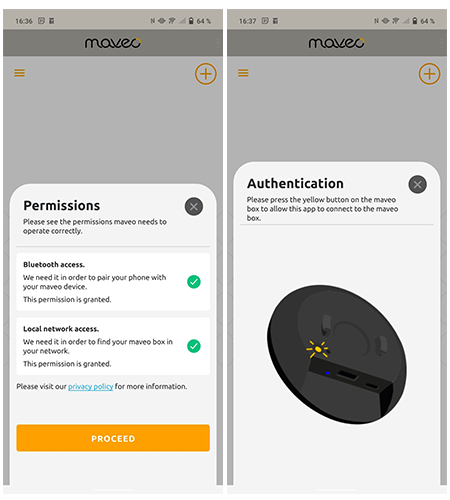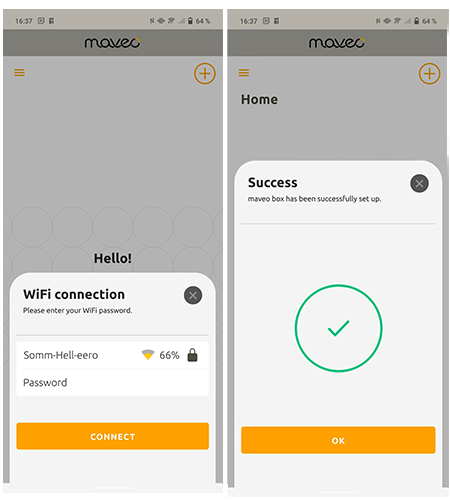How do I set up the maveo system?
For the setup you need a smartphone, a wireless home network, a maveo box and a maveo stick. Make sure that the maveo box is installed near the drive, as it needs to establish a Bluetooth® connection to it. If you don't have Wi-Fi reception in your garage yet, you can upgrade it with repeaters, or you can lay a network cable in your garage and connect it to your maveo box with a USB-LAN adapter.
Here is a step-by-step guide:
1. Install the maveo box no further than 1.4 meters from a power outlet.
2. First mount the wall bracket. For this you need a 6mm drill bit, the supplied dowels and screws and the wall bracket.
I: Use the two dowels for the wall mount.
II: Align the recesses of the wall bracket with the dowels.
III: Fasten the wall mount with the screws.
3. Disconnect your garage door opener from the power supply. Plug in the maveo stick. Reconnect the opener to the power supply.
4. Now plug the USB-C end of the supplied cable into the maveo box.
5. Plug the other end into the back of the power supply.
6. Only AFTER you have connected both ends, plug the power supply into the socket.
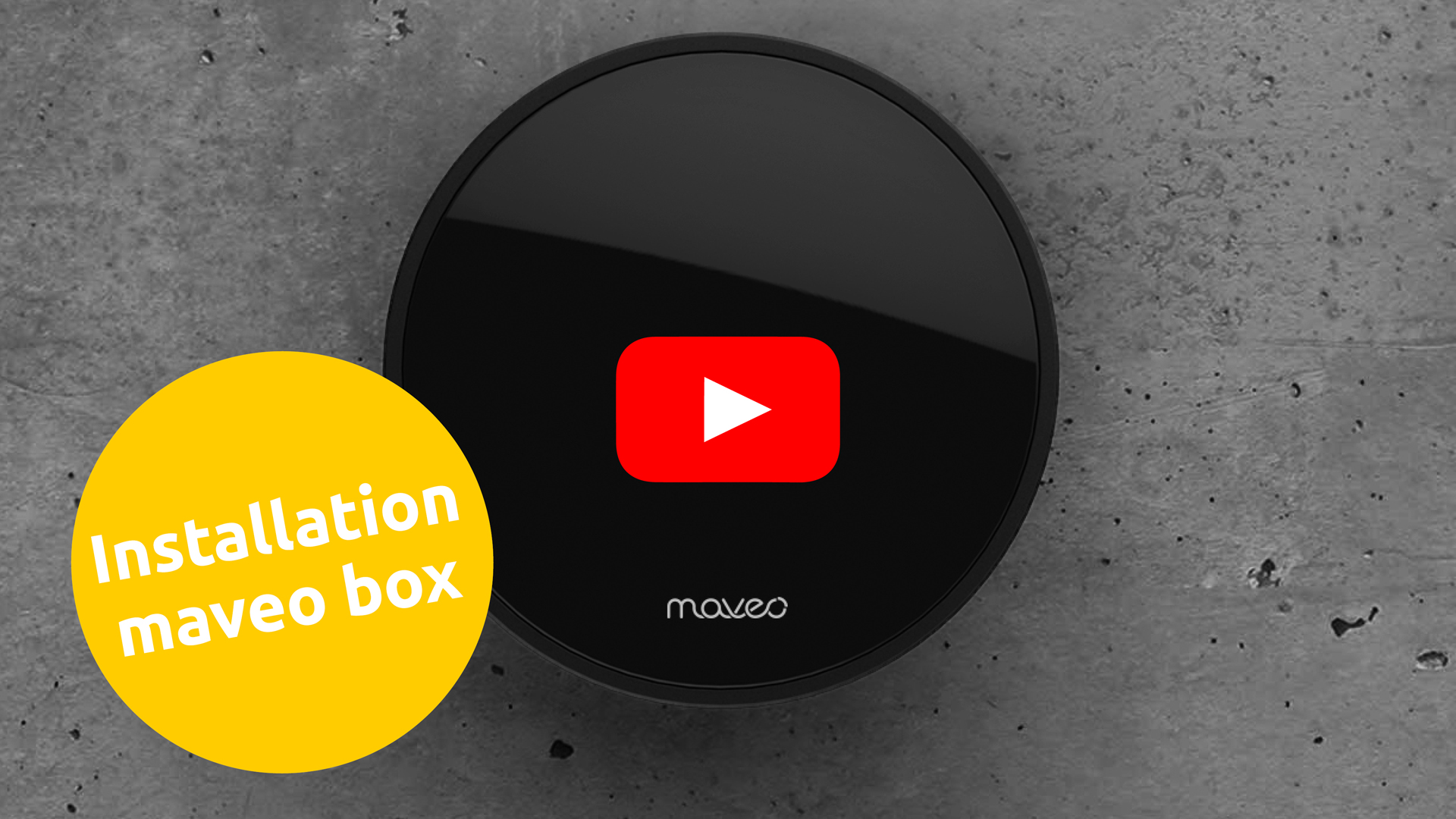
Note: When you start the video, content is loaded from Youtube.