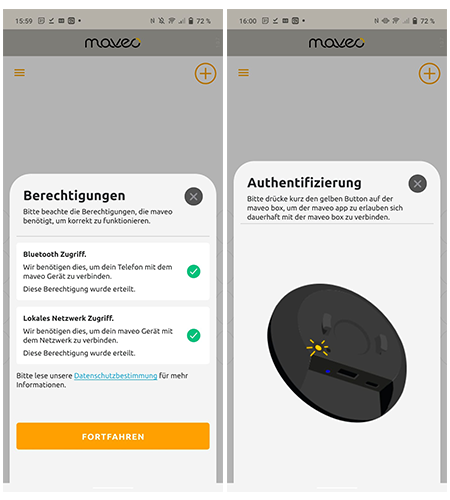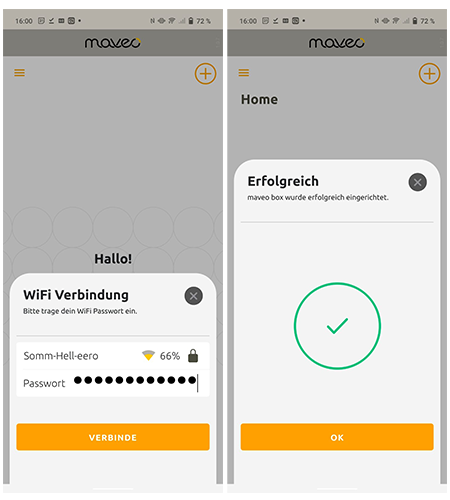Wie richte ich das maveo system ein?
Für die Einrichtung benötigst du ein Smartphone, ein WLAN-Heimnetzwerk, eine maveo box und einen maveo stick. Stelle sicher, dass die maveo box in der Nähe des Antriebs installiert wird, da diese eine Bluetooth® Verbindung hierzu aufbauen muss. Fallst du in deiner Garage noch keinen WLAN-Empfang hast, kannst du mit Hilfe von Repeatern nachrüsten, oder du verlegst ein Netzwerkkabel in deine Garage und verbindst dieses mittels eines USB-LAN-Adapters mit deiner maveo box.
Hier siehst du eine Schritt-für Schritt Anleitung:
1. Die maveo box solltest du nicht weiter als 1,4 Meter von einer Steckdose entfernt installieren.
2. Montiere zuerst die Wandhalterung. Dafür benötigst du einen 6mm-Bohraufsatz, die mitgelieferten Dübel und Schrauben und die Wandhalterung.
I: Nutze die zwei Dübel für die Wandhalterung.
II: Richte die Aussparungen der Wandhalterung an den Dübeln aus.
III: Befestige die Wandhalterung mit den Schrauben.
3. Unterbreche die Stromzufuhr deines Torantriebs. Stecke den maveo stick ein. Schließe den Torantrieb wieder an den Strom an.
4. Stecke jetzt das USB-C Ende des mitgelieferten Kabels in die maveo box.
5. Das andere Ende steckst du hinten in das Netzteil.
6. Erst NACHDEM du beide Enden verbunden hast, steckst du das Netzteil in die Steckdose.
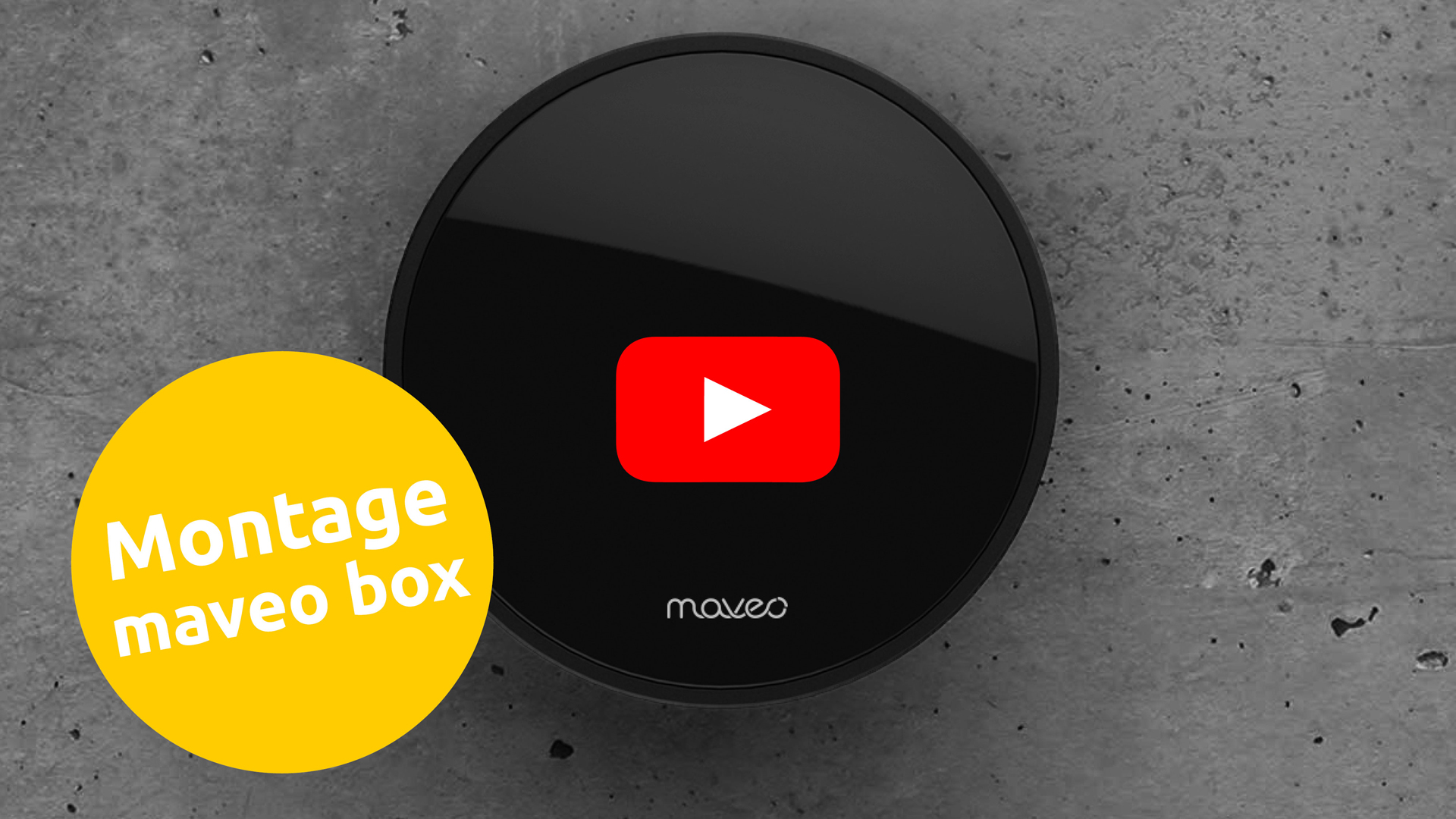
Hinweis: Beim Starten des Videos wird Inhalt von Youtube geladen.