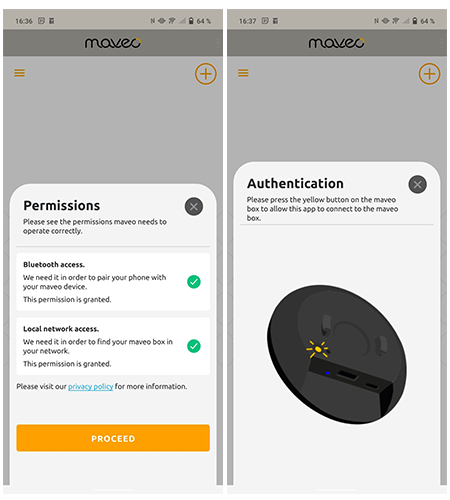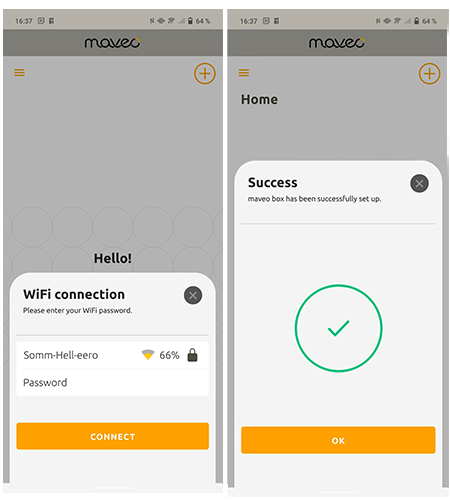Hoe stel ik het maveosysteem in?
Voor de installatie hebt u een smartphone, een Wi-Fi-thuisnetwerk, een maveo box en een maveo stick nodig. Zorg ervoor dat de maveo box in de buurt van het station is geïnstalleerd, omdat het een Bluetooth® verbinding met het station tot stand moet brengen. Als u geen Wi-Fi-ontvangst hebt in uw garage, kunt u deze versterken met repeaters, of u kunt een netwerkkabel in uw garage leggen en deze met een USB-LAN-adapter aansluiten op uw maveo box.
Hier ziet u een stap-voor-stap handleiding:
1. De maveo box mag niet meer dan 1,4 meter van een stopcontact verwijderd worden geïnstalleerd.
2. Monteer eerst de muurbeugel. Hiervoor hebt u een 6 mm boor nodig, de bijgeleverde pluggen en schroeven en de muurbeugel.
I: Gebruik de twee pluggen voor de muurbeugel.
II: Lijn de uitsparingen van de muurbeugel uit met de pluggen.
III: Bevestig de muurbeugel met de schroeven.
3. Koppel de stroomtoevoer van uw deurautomaat los. Plug de maveo stick in. Sluit de deurautomaat weer aan op de stroomvoorziening.
4. Steek nu het USB-C uiteinde van de meegeleverde kabel in de maveo box.
5. Steek het andere uiteinde in de achterkant van de voeding.
6. Eerst nadat u beide uiteinden hebt aangesloten, steekt u de stekker van de voeding in het stopcontact.
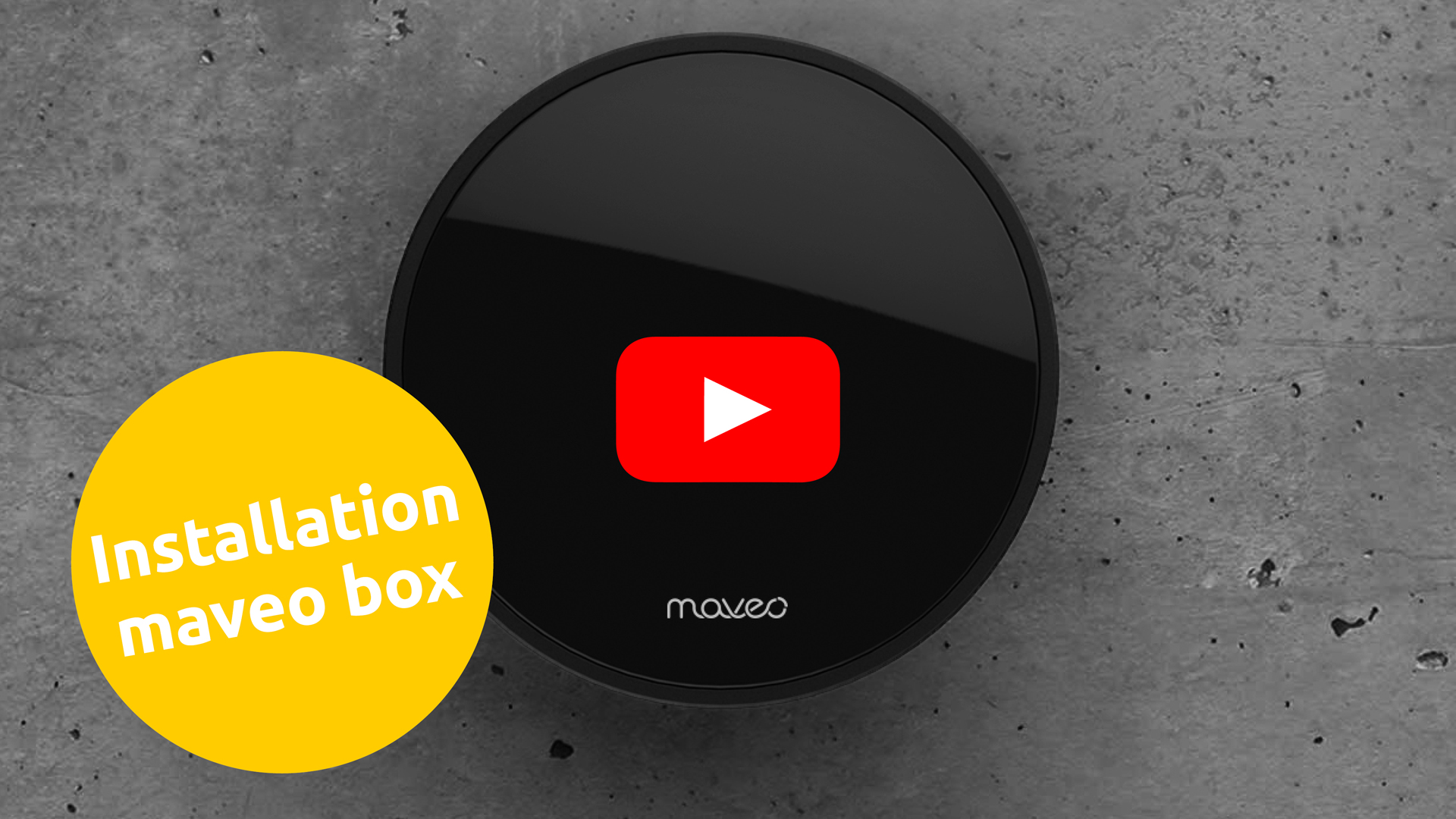
Opmerking: Inhoud wordt van Youtube geladen wanneer de video wordt gestart.