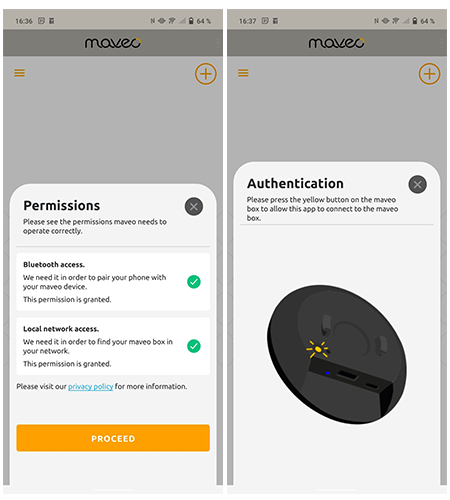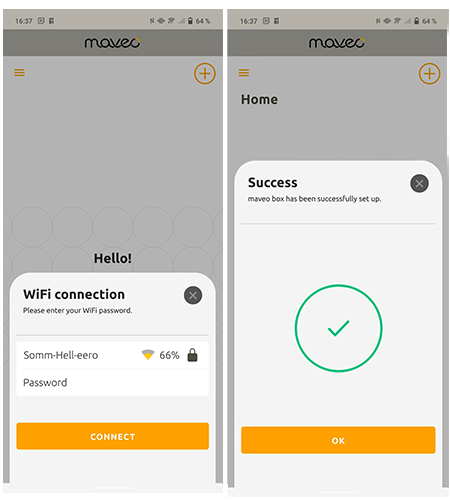Comment configurer le système maveo ?
Pour la configuration, tu as besoin d'un téléphone, d'un réseau domestique WiFi, d'une box maveo et d'un stick maveo. Assure-toi que le boîtier maveo est installé à proximité du lecteur, car il doit établir une connexion Bluetooth® pour cela. Si tu ne dispose pas encore de la réception WiFi dans ton garage, tu peux la moderniser à l'aide de répéteurs, ou tu peux poser un câble réseau dans ton garage et le connecter à votre box maveo à l'aide d'un adaptateur LAN USB.
Voici un guide étape par étape :
1.Vous ne devez pas installer la box maveo à plus de 1,4 mètre d'une prise.
2. Installe d'abord le support mural. Pour cela, tu as besoin d'un foret de 6 mm, des chevilles et vis fournies et du support mural.
I: Utilise les deux chevilles pour la fixation mural.
II: Aligne les trous de fixation du support mural avec les chevilles.
III: Fixe le support mural à l'aide des vis.
3. Débranchez l'alimentation électrique de votre opérateur de porte. Branchez le maveo stick. Rebranchez la motorisation de la porte à l'alimentation électrique.
4. Branche le câble USB dans la box maveo.
5. Branche l'autre coté du câble dans le chargeur.
6. Branche le chargeur sur le prise secteur, mais uniquement après avoir suivi les étapes 3 et 4!
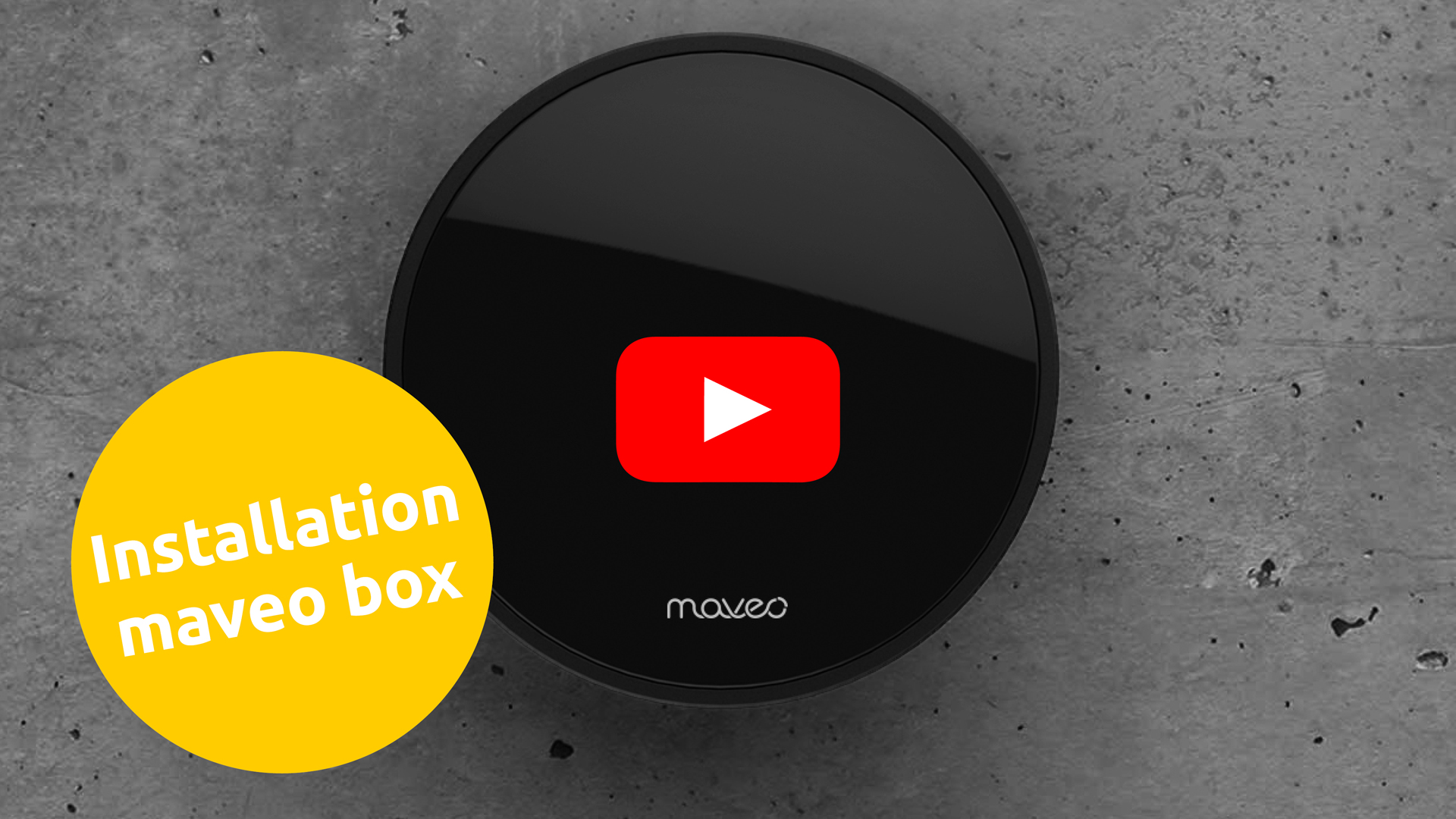
Note : Le contenu est chargé depuis Youtube lorsque la vidéo est lancée.