

Check the settings of your Google Play or iCloud account with regard to region and/or language. If the Play or App Store locates you in a country outside of our approval, the maveo app will not be displayed in the store.
In some cases, the App Store (Apple ID) or Play Store will require you to enter a password to protect your smartphone from unauthorized access. This password has nothing to do with maveo and is often assigned by you when setting up your iPhone or smartphone.
For the following reasons, you may not find a button to add a maveo connect stick as shown in the screenshot below:
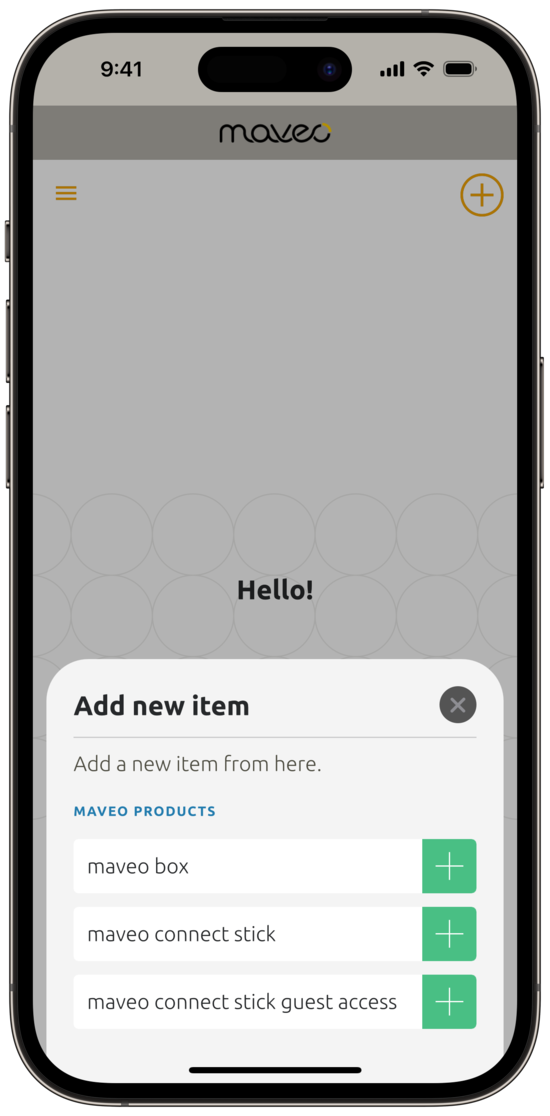
Check that you have spelled your e-mail address and password correctly. To do this, use the "eye symbol" directly next to the input field for your password.
That will definitely work! When you enter your desired password, black dots cover the letters for security reasons. With the eye symbol next to the input field, you can switch off the black dots and your password will be visible.
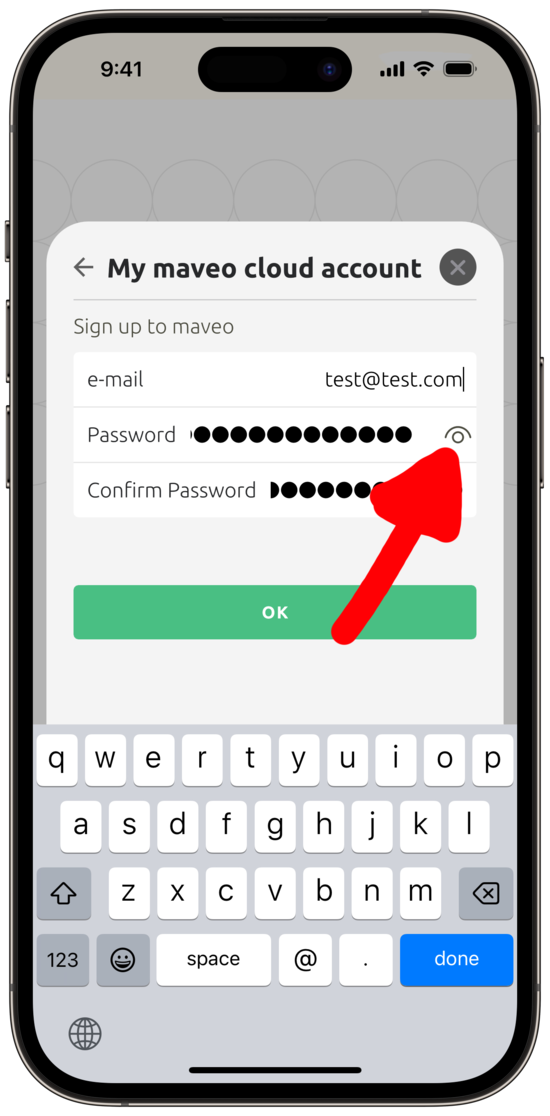
Don't worry! The maveo app probably only has a small problem loading the maveo connect sticks. Go to the Burger Menu --> "My maveo Account" --> and check whether your goals / maveo connect sticks are now loaded. Then return to the start screen and you can control your goals again!
Do you see the screen shown below?
Explanation:
Then you have created a maveo account that is unfortunately not compatible with your maveo product. For various reasons, we have to create your maveo account on a server in the respective sales region for the different sales regions of our maveo products.
Where is your account created? This is determined by the region & language settings of your smartphone. We differentiate between the North America region (USA, Canada, Mexico) and the member states of the European Union.
Requirement:
If you have purchased a maveo connect stick, you must select a member state of the EU as the language and region in your smartphone settings.
If you have purchased a BlueFi stick, you must select USA, Canada, Mexico or Ecuador) as the language and region in your smartphone settings.
Solution:
For iOS: Under Settings --> General --> Language & Region --> Region you can change the settings.
For Android: Different, search for the menu for setting languages and select the target language there. For languages such as French, you must pay attention to the region in the brackets, as either France or Canada may appear here.
Once you have selected the correct settings, try to create an account again.
Deleting your data:
If you would like to have your data removed from the "wrong" cloud, please send us an e-mail
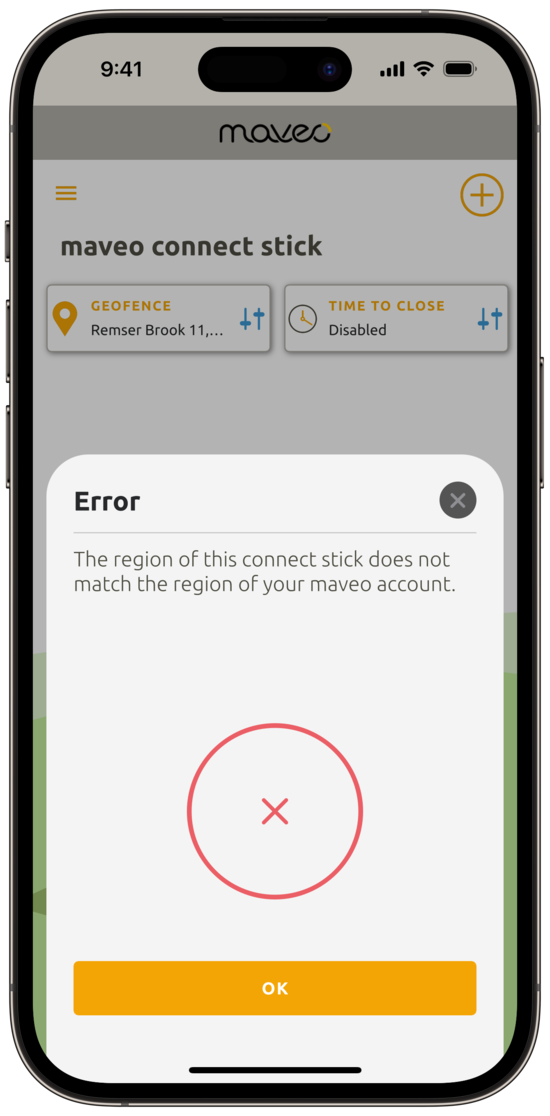
Case 1:
Are you stuck in the screen shown below even though you press the button on the maveo connect stick?
There are the following solutions:
Case 2:
Did you start the wrong setup wizard? Especially if you previously had a maveo box in operation, you may see the 2nd screenshot below after pressing the (+) button. You will find the correct setup wizard under “maveo connect stick”. Under “Door drive” you will find the WRONG setup wizard, this is only suitable for the maveo box!
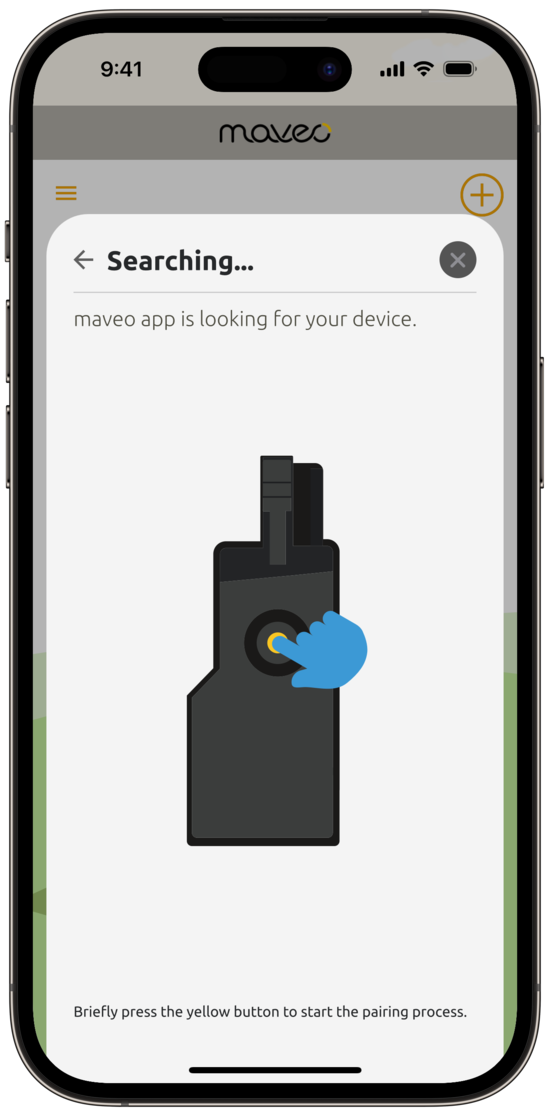
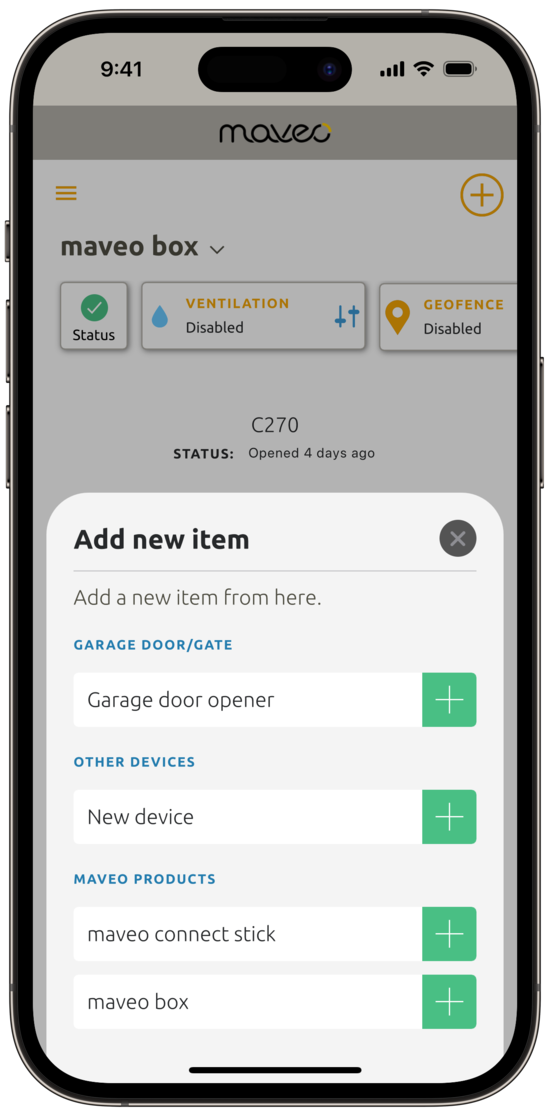
Have you pressed the button on the maveo connect stick, but the Bluetooth connection keeps dropping out?
You have entered your WLAN password and now see an endless loading circle? There can be many reasons for this:
Solution not there? Try the following steps:
You see the screenshot below, but your desired WLAN is not included?
Possible solutions:
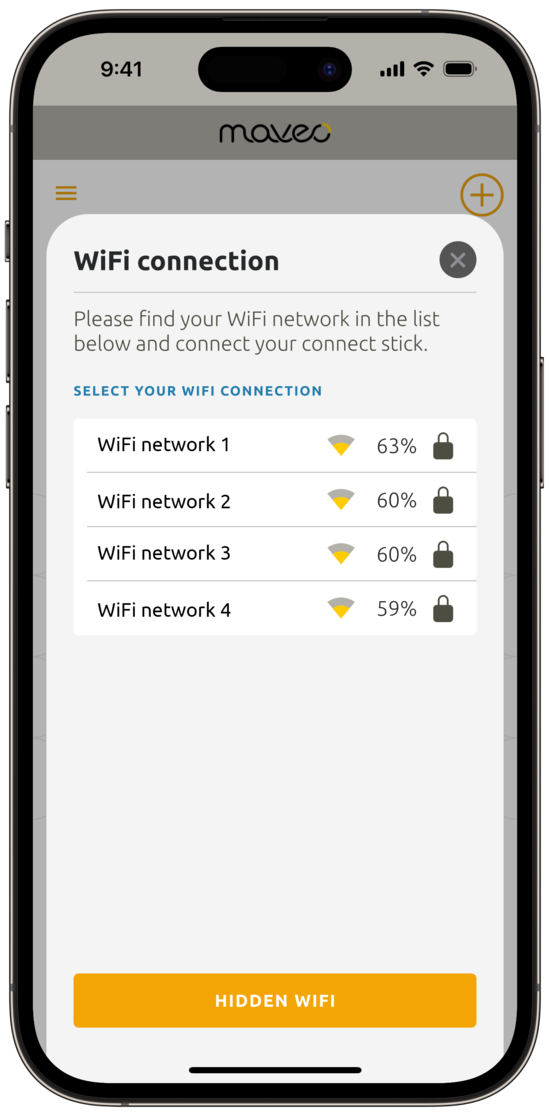
Unfortunately, there is no one right answer to this! However, it is normal that the router - in the middle of the house - cannot always transmit as far as the garage. There are many reasons for this:
The distance: routers have different ranges.
What material is your house made of?
What material is your garage made of?
Are there other sources of interference such as wall boxes or other electrical devices in the line of sight between your router and the garage?
Here are some ways to get the Wi-Fi into the garage. Unfortunately, we can't answer which one is right for you!
Power Line Adapter:
Repeater:
Set up a WLAN access point in the garage via LAN cable.
There may be several reasons for this:
Do you see the screen shown below?
Possible solutions to the problem:
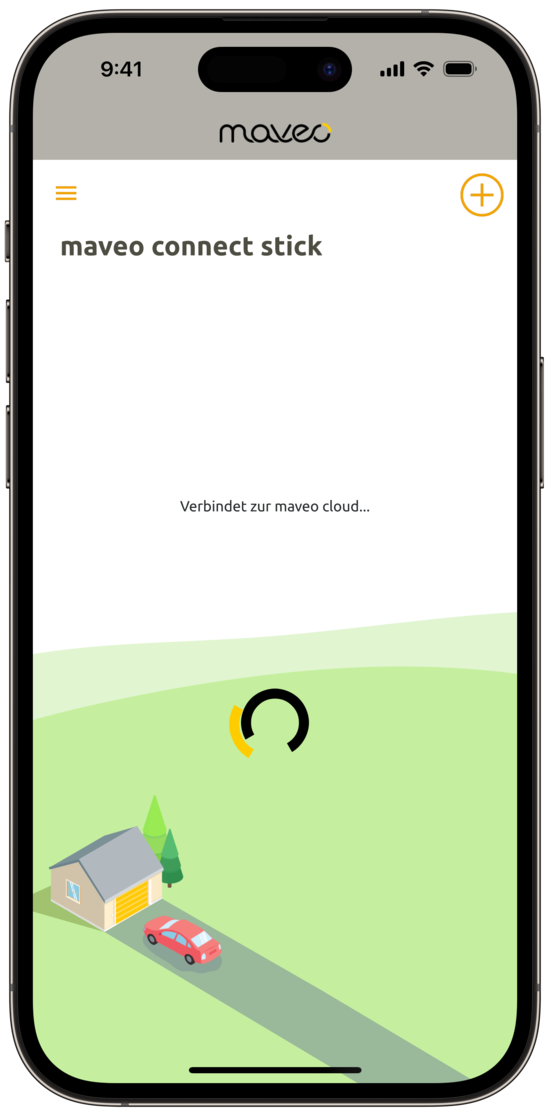
Is the screen shown below displayed in your maveo app together with the text "Connected to maveo cloud, waiting for maveo connect stick"?
Possible solutions:
The behavior of the maveo connect stick:
| Behavior of the LED | Status |
| Continuous green glow | The maveo connect stick is successfully connected to the maveo cloud, the connection is established! Now it's all about the connection from smartphone to cloud! |
| Red Flashing | The maveo connect stick is offline, no known network in sight! |
| Green Flashing | The maveo connect stick is connected to your router and the Internet, but it has problems establishing a stable maveo cloud connection! |
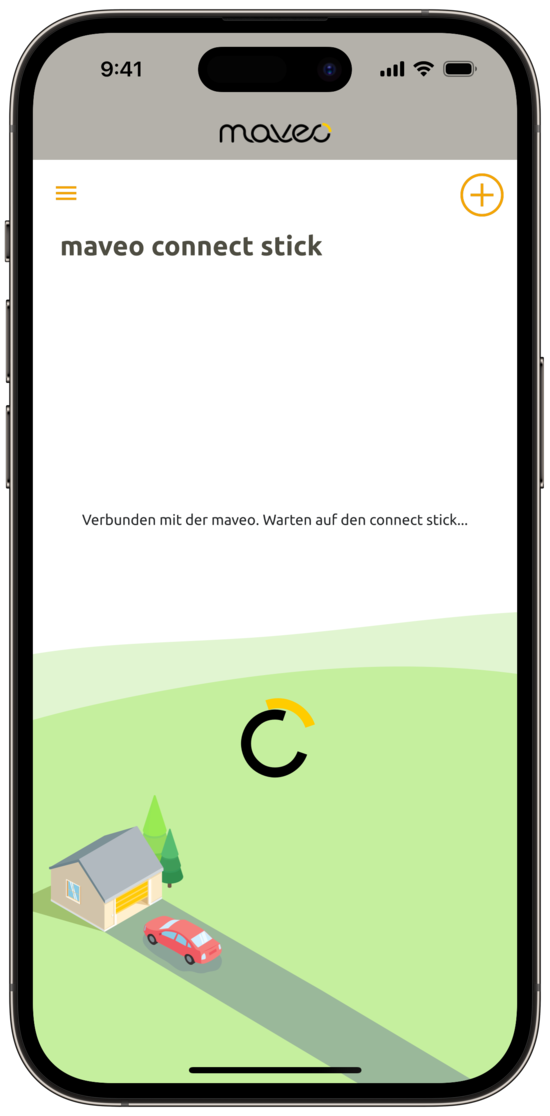
Check your maveo account. To do this, go to the burger menu at the top left and then "My maveo account". (1st image) Your maveo connect sticks will only appear in the maveo app if you are logged in!
You are logged in, but your maveo connect sticks are not displayed on the screen as shown in the 2nd picture? Then try adding the maveo connect stick again.

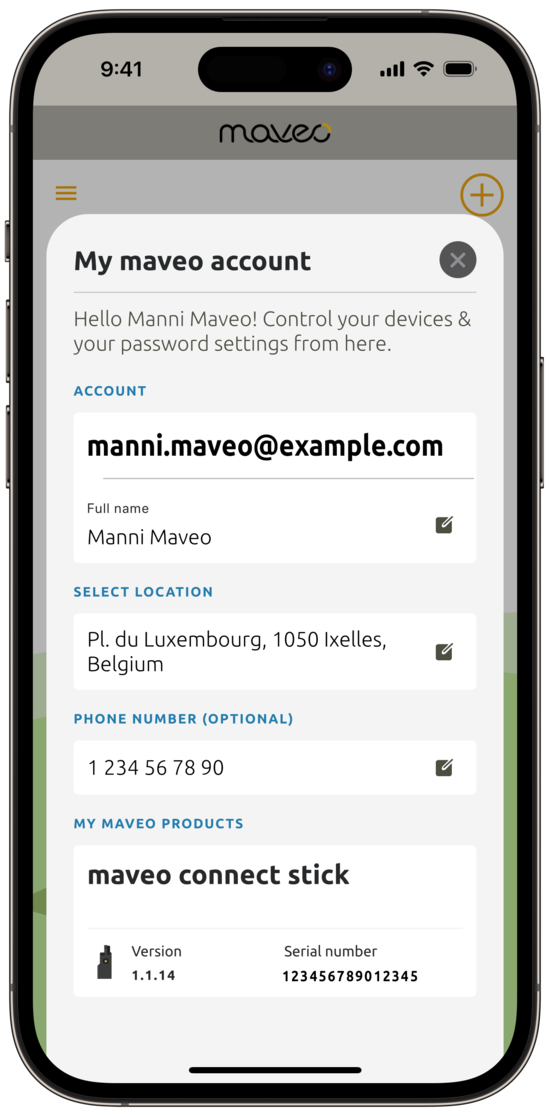
Are you wondering what the screen shown below is supposed to mean?
There can be two reasons for this:
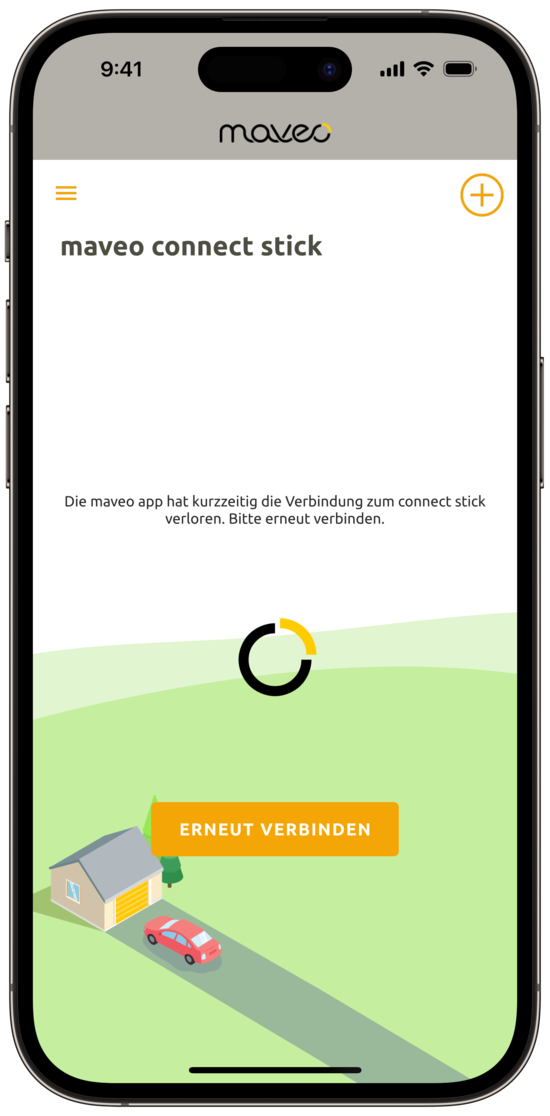
There can be many reasons for this:
Construction-related reasons:
Technical reasons:
There are several command devices that you can use to switch your light on or off. These include the maveo app, but also hand-held transmitters.
It is important that you use the device you used to switch the light on to switch it off again. So: a hand-held transmitter can switch the light on, but the app cannot switch it off again afterwards. The same applies to hand-held transmitters.
Try switching your light off with the hand-held transmitter and then try again.
In order for the maveo connect stick (i.e. your maveo app) to control the light on the garage door opener, it must be restarted once together with the opener. This usually happens during installation, but sometimes it is forgotten.
Unplug the door operator once, wait 5 seconds and then plug it back in. The door operator needs 24 seconds to restart, which is shown on the display.
You should then be able to control the light of the door operator.
Code “36” occurs when the so-called “hold circuit” is interrupted. This is triggered if a safety-relevant product for the door operator, such as the maveo products, closing edge safety devices or other command devices are triggered or unplugged.
The following causes are possible:
The simplest solution is to plug the above-mentioned products back in or restore them to their original configuration.
To permanently rectify the fault, see the next article.
To do this, you must reset the interface on the door operator, which now measures a stop circuit device (e.g. maveo connect stick).
More detailed instructions are available in the Marantec installation instructions.