

Prüfe die Einstellungen deines Google Play oder iCloud Accounts in Bezug auf Region und/oder Sprache. Sollte dich der Play- oder App Store in einem Land außerhalb unserer Freigabe orten, wird dir die maveo app nicht im Store angezeigt.
In einigen Fällen verlangt der App Store (Apple ID) oder Play Store von dir die Eingabe eines Passwortes, das schützt dein Smartphone vor ungewöhnlichem Zugriff. Dieses Passwort hat nichts mit maveo zu tun und wird oft bei der Einrichtung deines iPhones oder Smartphones von dir vergeben.
Aus folgenden Gründen kann es sein, dass du keinen Button zum Hinzufügen eines maveo connect stick - so wie im Screenshot unten - findest:
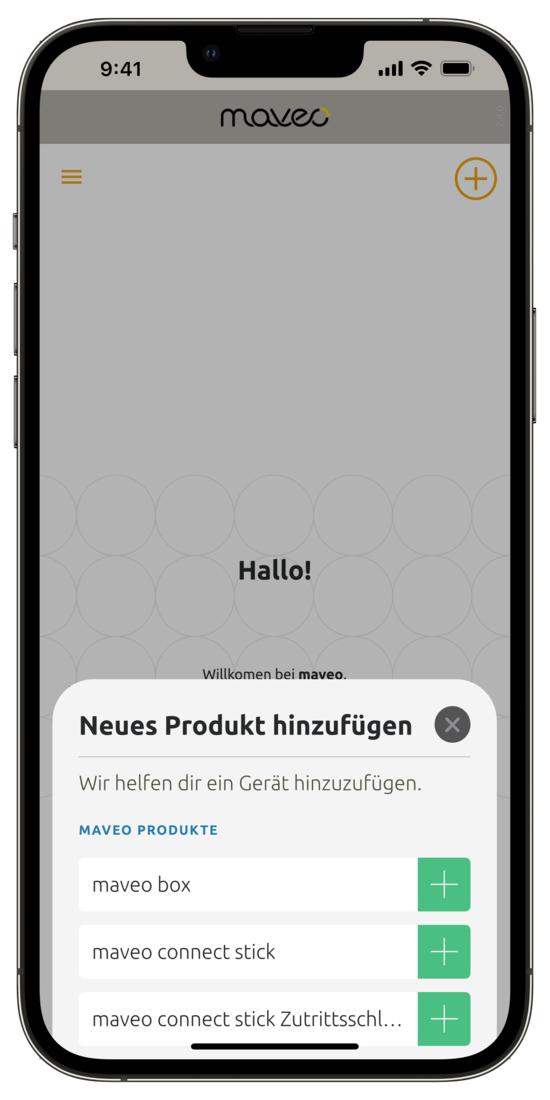
Je nachdem welchen E-Mail Anbieter und welches E-Mail Programm du verwendest, kann die Zustellung dieser E-Mail einige Zeit dauern.
Hinweis:
Aktuell ist bekannt, dass bei GMX die Anmeldung mehrere Stunden dauern kann. Verwende vorzugsweise einen anderen Anbieter.
Alternative:
Google nach einem E-Mail Anbieter, der dir zum Beispiel für 10 Minuten ein kostenloses E-Mail Postfach gibt. Über solche Postfächer kannst du auch unseren Bestätigungscode empfangen.
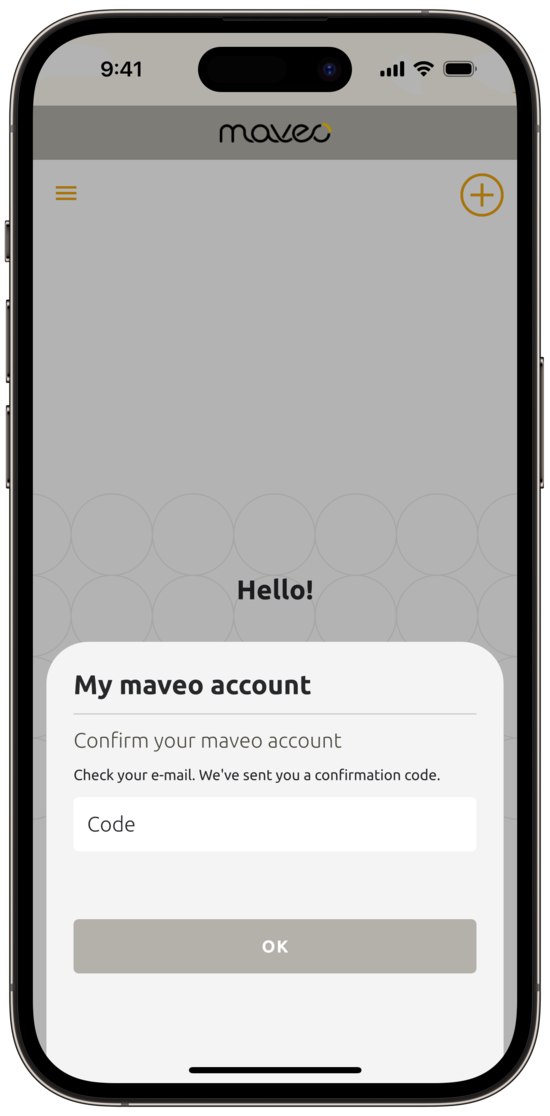
Prüfe, ob du E-Mail Adresse und Passwort richtig geschrieben hast. Nutze dafür das "Augen-Symbol" direkt neben dem Eingabefeld für dein Passwort.
Das klappt bestimmt! Wenn du dein Wunsch-Passwort eingibts, überdecken schwarze Punkte die Buschstaben aus Sicherheitsgründen. Mit dem Augen-Symbol neben dem Eingabefeld kannst du die schwarzen Punkte ausschalten und dein Passwort wird sichtbar.
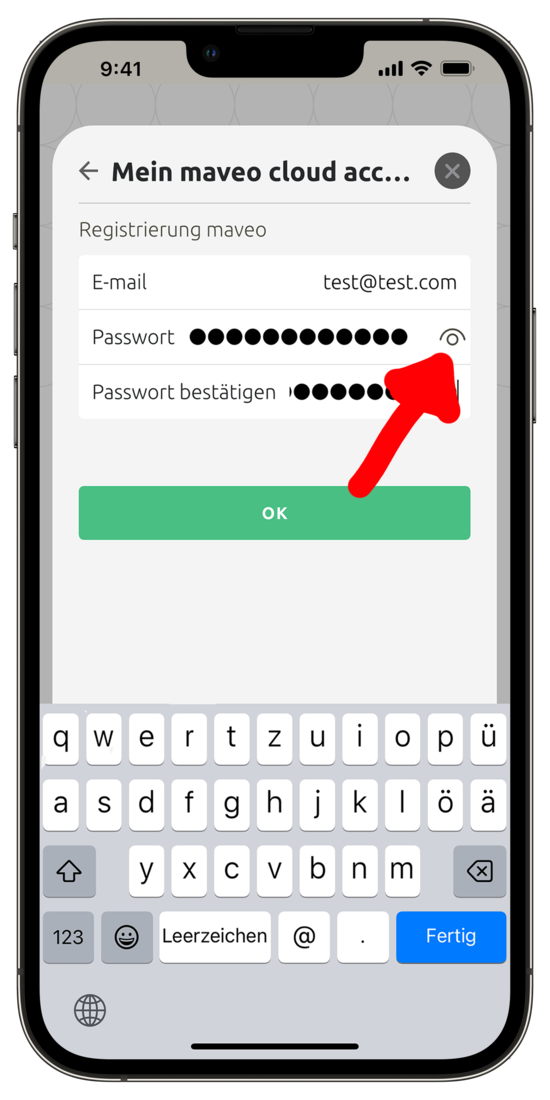
Keine Sorge! Hier hat die maveo app vermutlich nur ein kleines Problem die maveo connect sticks zu laden. Gehe in das Burger Menu --> "My maveo Account" --> und prüfe, ob nun deine Tore / maveo connect sticks geladen werden. Kehre dann zum Startbildschirm zurück und du kannst deine Tore wieder steuern!
Dir wird der unten dargestellte Bildschirm angezeigt?
Erklärung:
Dann hast du dir einen maveo account erstellt, der leider nicht mit deinem maveo Produkt kompatibel ist. Aus diversen Gründen müssen wir für die unterschiedlichen Verkaufsregionen unserer maveo Produkte deinen maveo account auf einem Servern in der jeweiligen Verkaufsregion erstellen.
Wo wird dein Account erstellt? Das entscheiden die Regions- & Spracheinstellungen deines Smartphones. Wir unterscheiden zwischen der Region Nord Amerika (USA, Kanada, Mexiko) und den Mitgliedstaaten der Europäischen Union.
Anforderung:
Wenn du einen maveo connect stick gekauft hast, dann musst du in den Einstellungen deines Smartphones als Sprache und Region ein Mitgliedsland der EU entsprechen.
Hast du einen BlueFi Stick gekauft, dann musst du in den Einstellungen deines Smartphones als Sprache und Region USA, Kanada, Mexiko oder Ecuador) auswählen.
Lösung:
Sobald du die richtigen Einstellungen gewählt hast, versuche erneut einen Account zu erstellen.
Löschung deiner Daten:
Wenn du deinen Daten aus der "falschen" Cloud entfernen lassen möchtest, dann schicke uns eine E-Mail an support@smartwithmaveo.com und teile uns dein Problem mit. Nennen uns die betreffende E-Mail Adresse und teile uns die Seriennummer deines maveo Produktes mit.
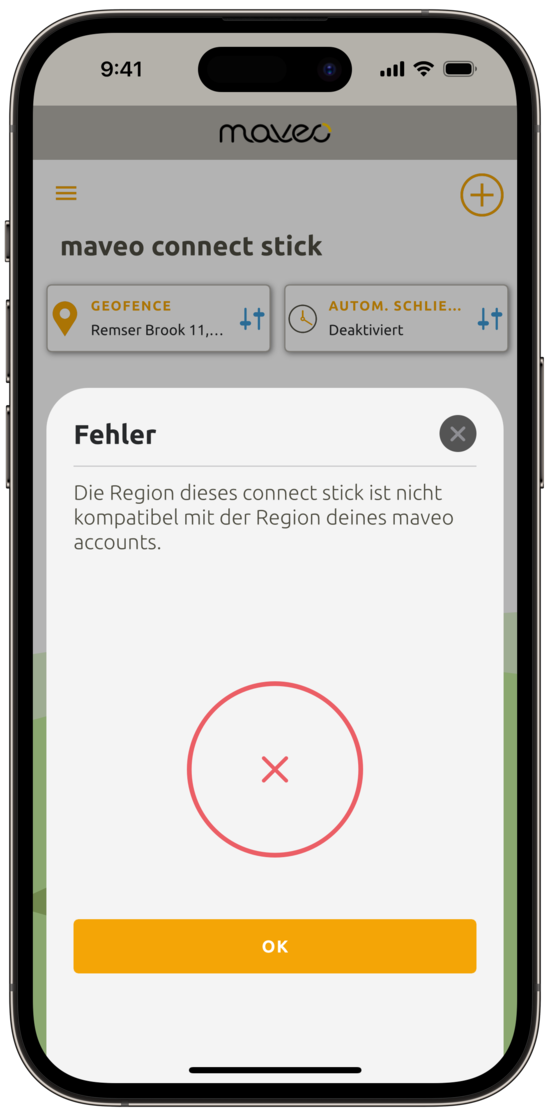
Fall 1:
Steckst du in dem unten gezeigtem Bildschirm fest, obwohl du den Taster am maveo connect stick drückst?
Folgende Lösungen gibt es:
Fall 2:
Hast du den falschen Einrichtungsassistenten gestartet? Vor allem, wenn du vorher eine maveo box in Betrieb hattest, kann dir der 2. Screenshot unterhalb nach Drücken des (+) Buttons angezeigt werden. Unter "maveo connect stick" findest du den richtigen Einrichtungsassistenten. Unter "Torantrieb" gelangst du in den FALSCHEN Einrichtungsassistenten, dieser ist nur für die maveo box geeignet!
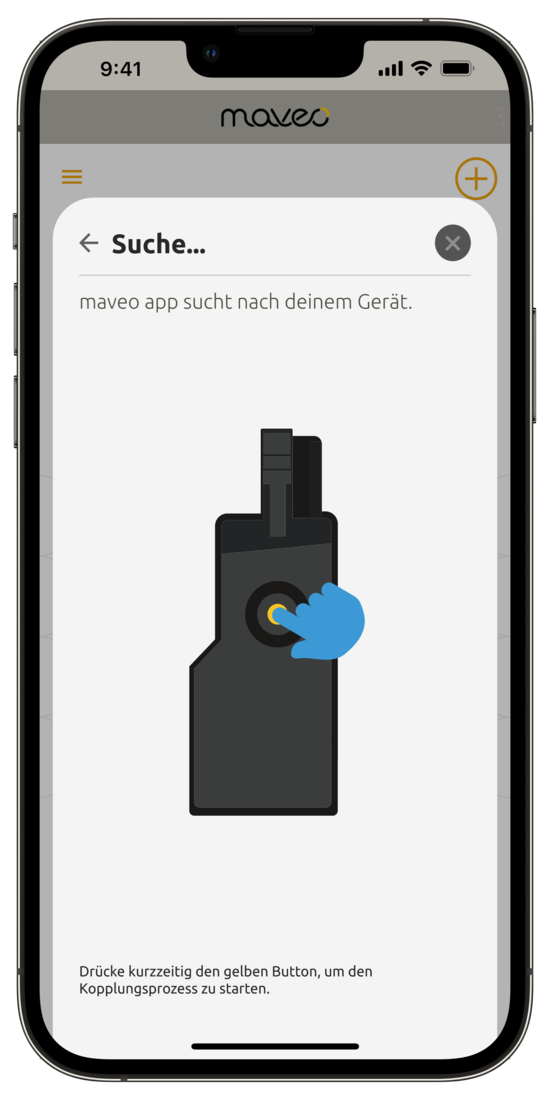
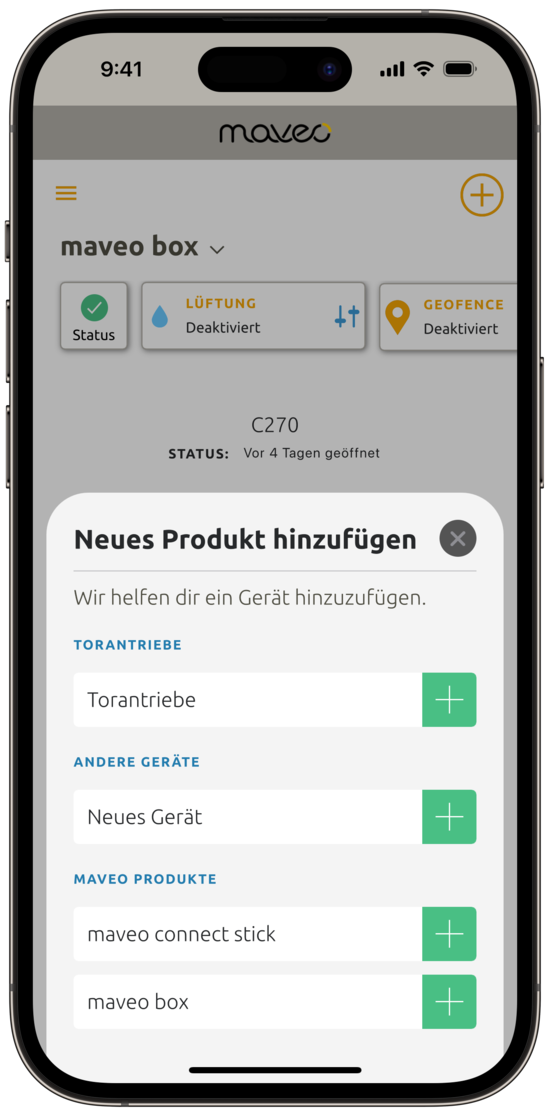
Hast du den Taster des maveo connect sticks gedrückt, doch die Bluetooth Verbindung bricht ständig ab?
Du hast dein WLAN Passwort eingegeben, und siehst jetzt einen endlosen Ladekreisel? Das kann es viele Ursachen haben:
Lösung nicht dabei? Probiere folgende Schritte:
Du siehst den unten dargestellten Screenshot, aber dein gewünschtes WLAN ist nicht dabei?
Mögliche Lösungen:
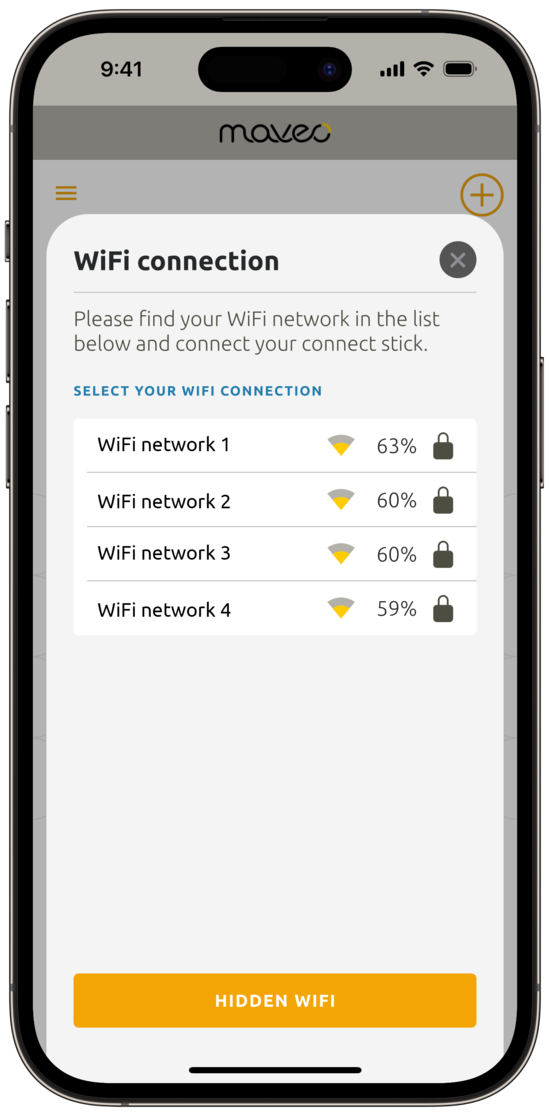
Darauf gibt es leider nicht die eine richtige Antwort! Es ist aber normal, dass der Router - mitten im Haus - nicht immer bis in die Garage senden kann. Dafür gibt es viele Ursachen:
Hier sind einige Möglichkeiten, wie du das WLAN bis in die Garage bekommst. Welche für dich geegnet ist, können wir leider nicht beantworten!
Power Line Adapter:
Repeater:
WLAN Access Point per LAN Kabel in der Garage aufbauen.
Dafür kann es mehrere Gründe geben:
Wird dir der unten abgebildete Bildschirm angezeigt?
Mögliche Problemlösungen:
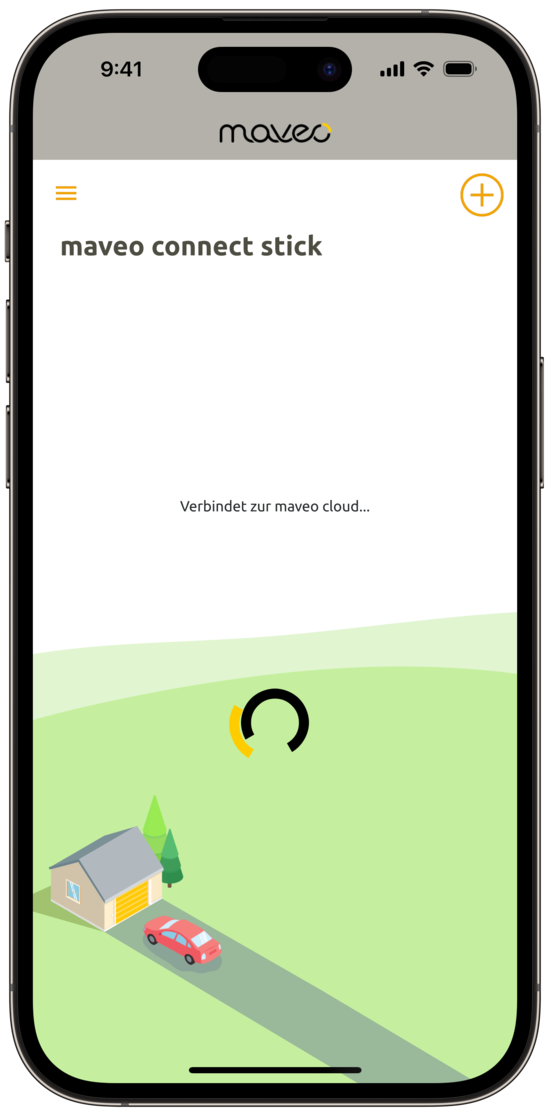
Ist in deiner maveo app der unten dargestellte Bildschirm zusammen mit dem Text "Verbunden mit maveo cloud, warten auf maveo connect stick" zu sehen?
Mögliche Lösungen:
Das Verhalten des maveo connect sticks:
| Verhalten der LED | Status |
| Durchgängig grünes Leuchten | Der maveo connect stick ist erfolgreich mit der maveo cloud verbunden, die Verbindung steht! Jetzt liegt alles an der Verbindung von Smartphone zu Cloud! |
| Rotes Blinken | Der maveo connect stick ist offline, kein bekanntes Netzwerk in Sicht! |
| Grünes Blinken | Der maveo connect stick ist zwar mit deinem Router und dem Internet verbunden, allerdings hat er Probleme eine stabile maveo cloud Verbindung aufzubauen! |
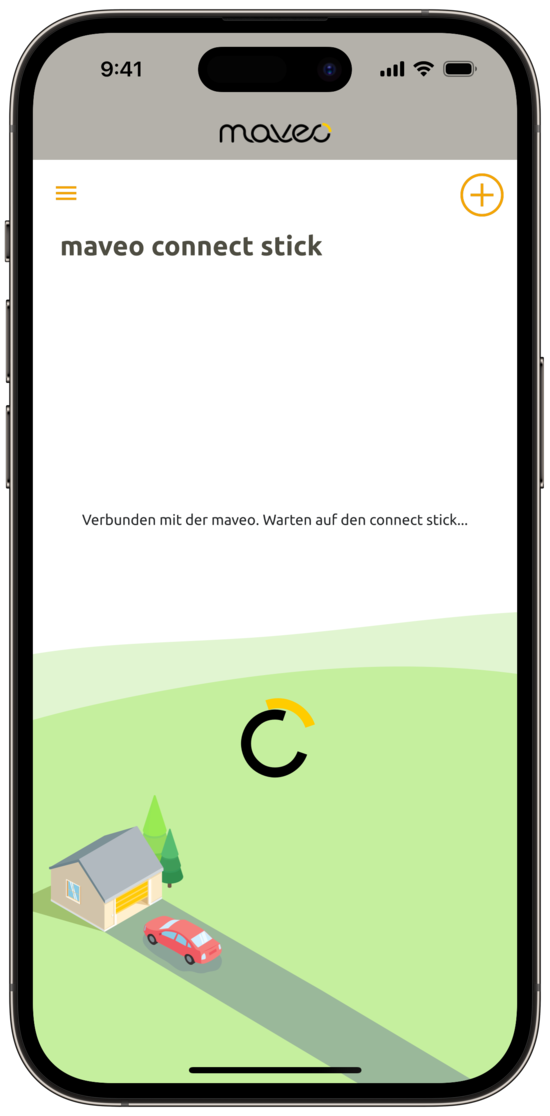
Prüfe deinen maveo account. Gehe hierzu auf das Burger Menu links oben und dann "My maveo account". (1. Bild) Nur wenn du eingeloggt bist, erscheinen deine maveo connect sticks auch in der maveo app!
Du bist eingeloggt, dir werden in dem Bildschirm aber nicht so wie im 2. Bild dargestellt deine maveo connect sticks angezeigt? Dann probiere den maveo connect stick erneut hinzuzufügen.
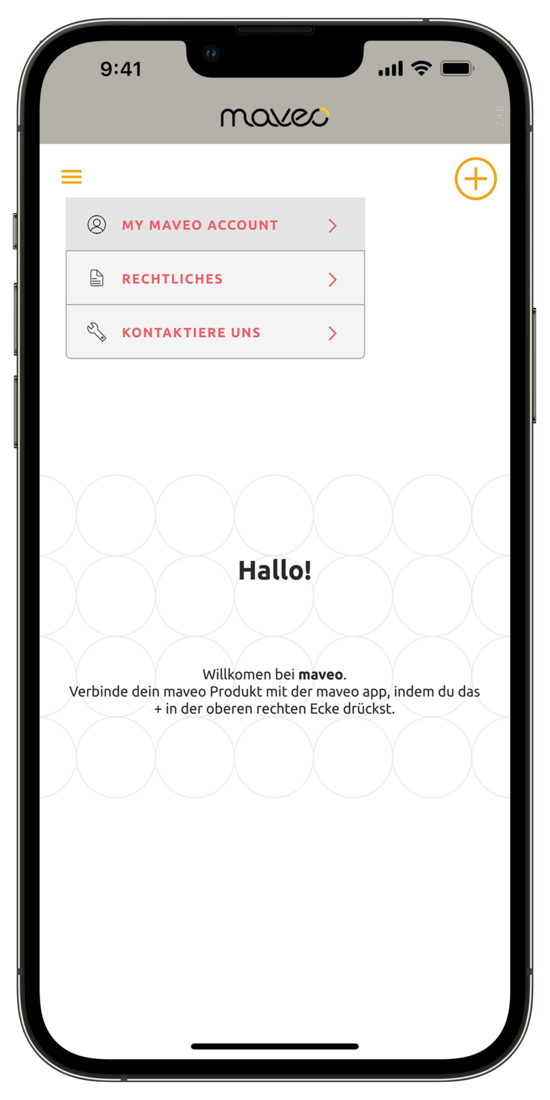
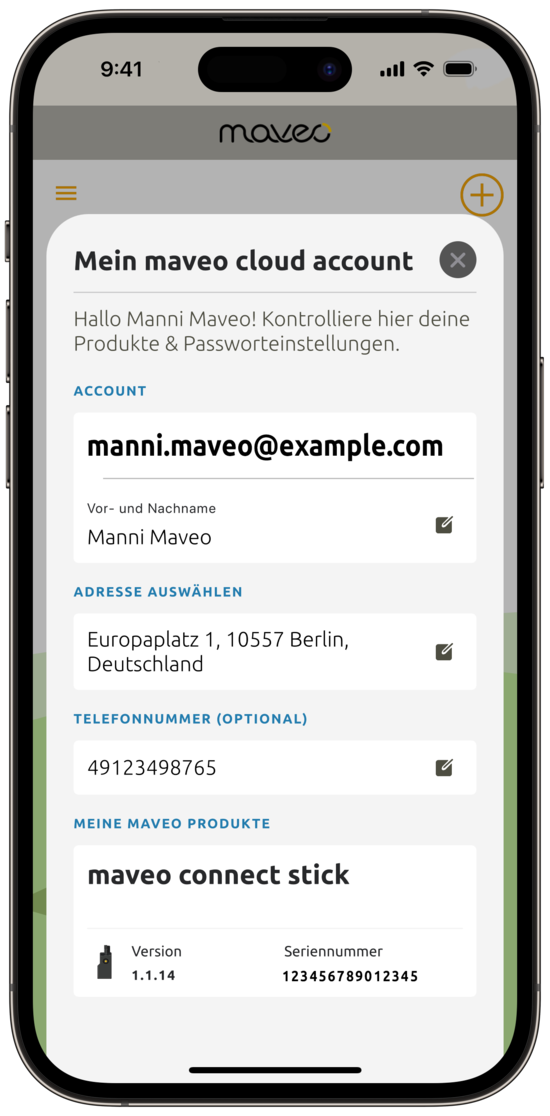
Du fragst dich, was der unten gezeigte Bildschirm bedeuten soll?
Dafür kann es zwei Ursachen geben:
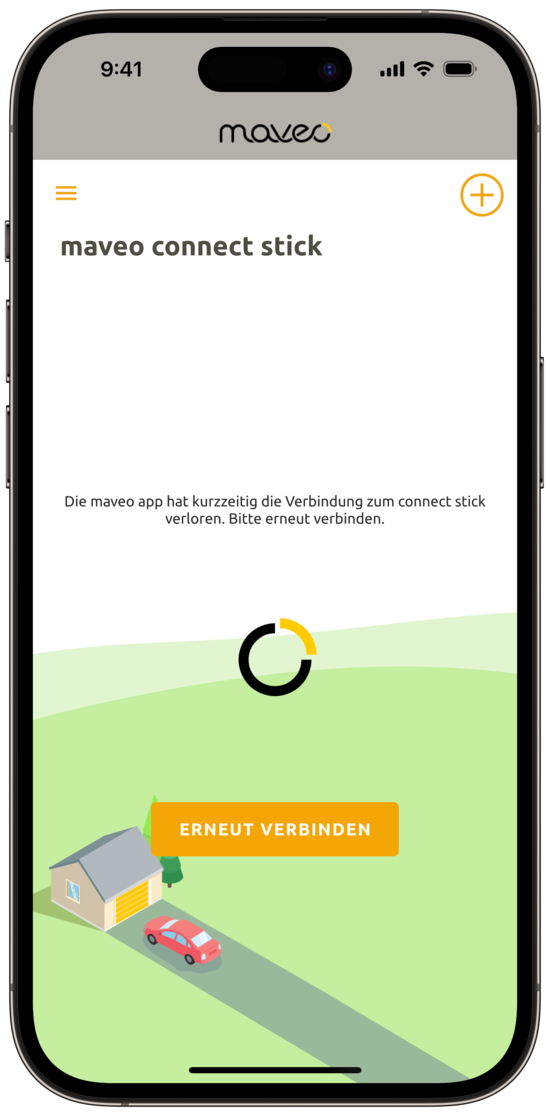
Die kann vielseitige Gründe haben:
Baubedingte Gründe:
Technische Gründe:
Es gibt mehrere Befehlsgeräte mit denen du dein Licht ein- oder ausschalten kannst. Dazu gehört die maveo app, aber auch Handsender.
Wichtig ist, dass du mit dem Gerät, mit dem du das Licht eingeschaltet hast, es auch wieder ausschaltest. Also: Ein Handsender kann das Licht einschalten, danach kann die App es aber nicht wieder ausschalten. Das gleiche gilt für Handsender.
Probiere dein Licht mit den Handsenders auszuschalten und probiere es dann erneut.
Damit der maveo connect stick (also deine maveo app) das Licht am Garagentorantrieb steuern kann, muss dieser einmalig zusammen mit dem Antrieb neustarten. Das passiert in der Regel schon während der Installation, manchmal wird es aber auch vergessen.
Ziehe einmal den Stecker am Torantrieb, warte 5 Sekunden, und stecke ihn dann wieder ein. Der Torantrieb benötigt 24 Sekunden für einen Neustart, das wird dir im Display angezeigt.
Danach solltest du das Licht des Torantriebes steuern können.
Der Code "36" tritt auf, wenn der sogenannte "Halt-Kreis" unterbrochen ist. Dies wird ausgelöst, wenn ein für den Torantrieb sicherheitsrelevantes Produkt, wie z.B. die maveo Produkte, Schließkantensicherungen oder andere Befehlsgeber auslösen oder ausgesteckt werden.
Folgende Ursachen kann es geben:
Die einfachste Lösung ist es, die o.g. Produkte wieder einzustecken oder in den ursprünglichen Aufbau zu bringen.
Um den Fehler dauerhaft zu beheben, siehe nächsten Artikel.
Auf dem Torantrieb muss hierfür die Schnittstelle, die jetzt ein Haltkreisgerät (z.B. maveo connect stick) vermisst, zurückgesetzt werden.
Eine genauere Anleitung ist in den Einbauanleitungen von Marantec vorhanden.