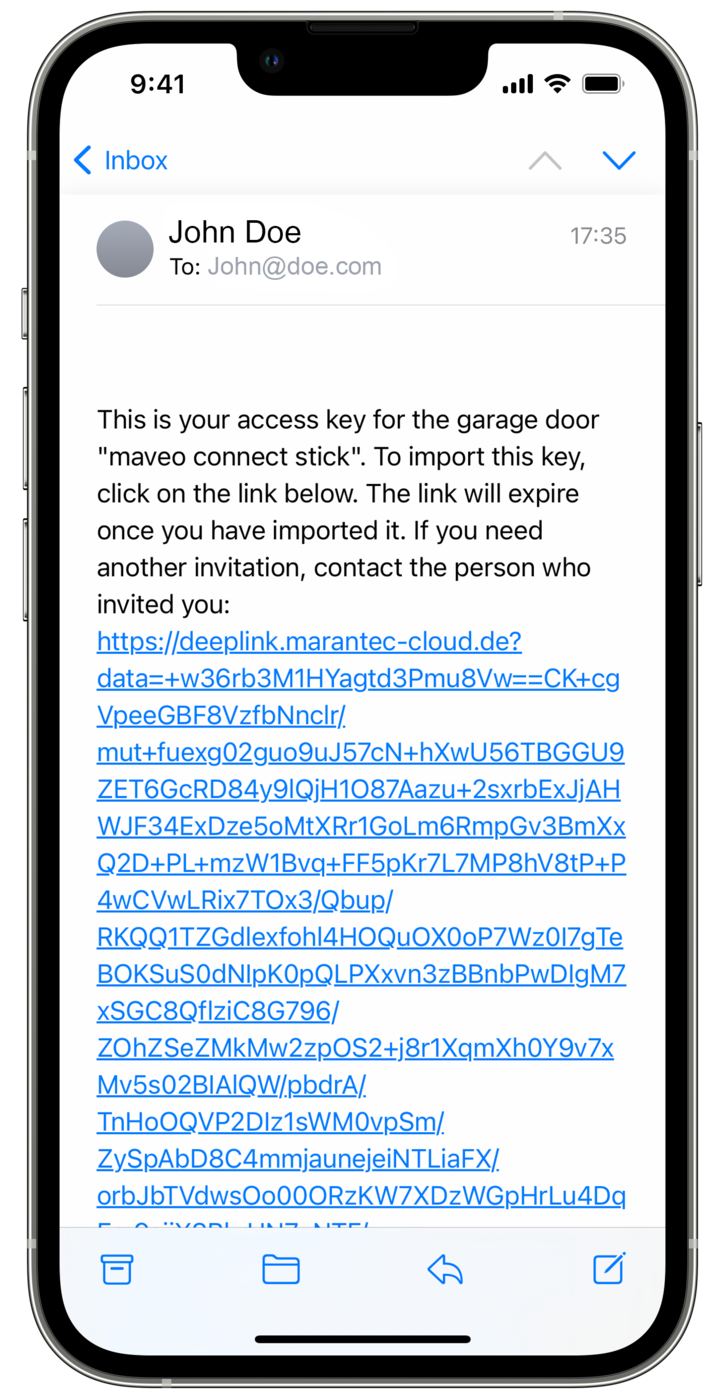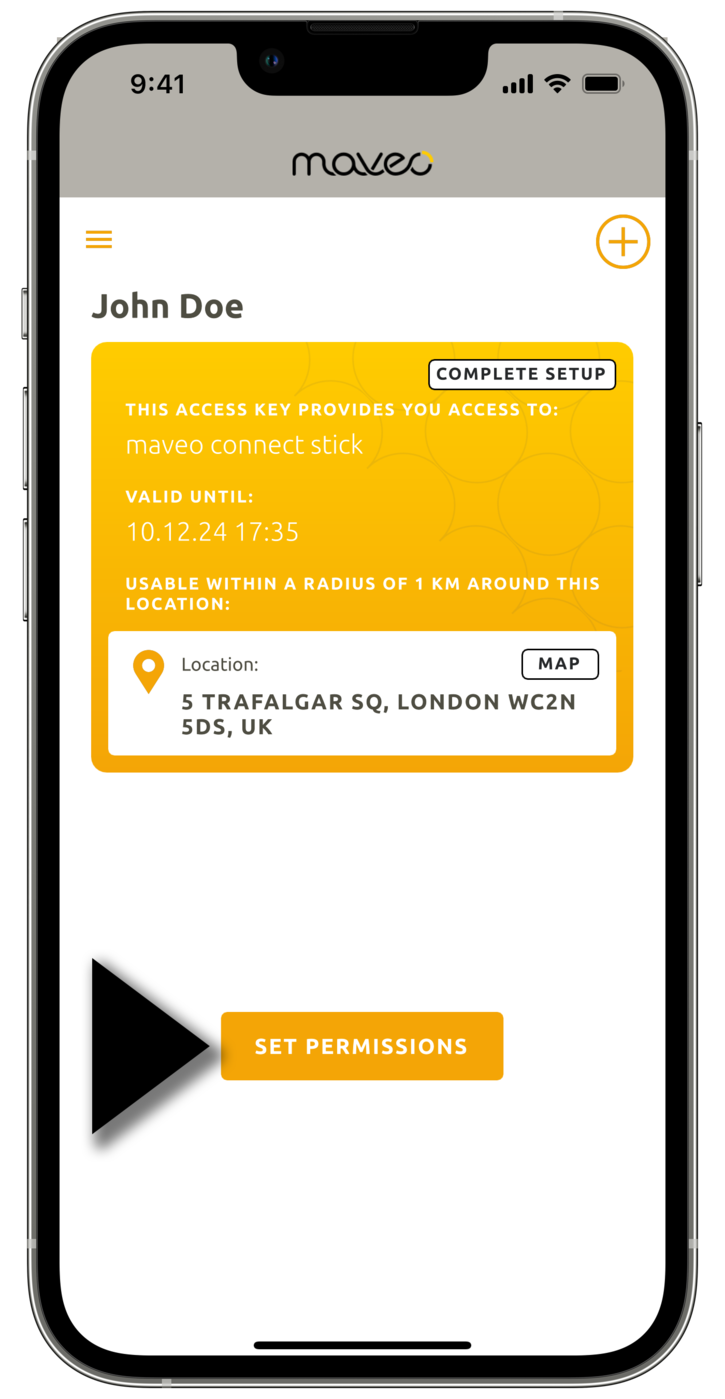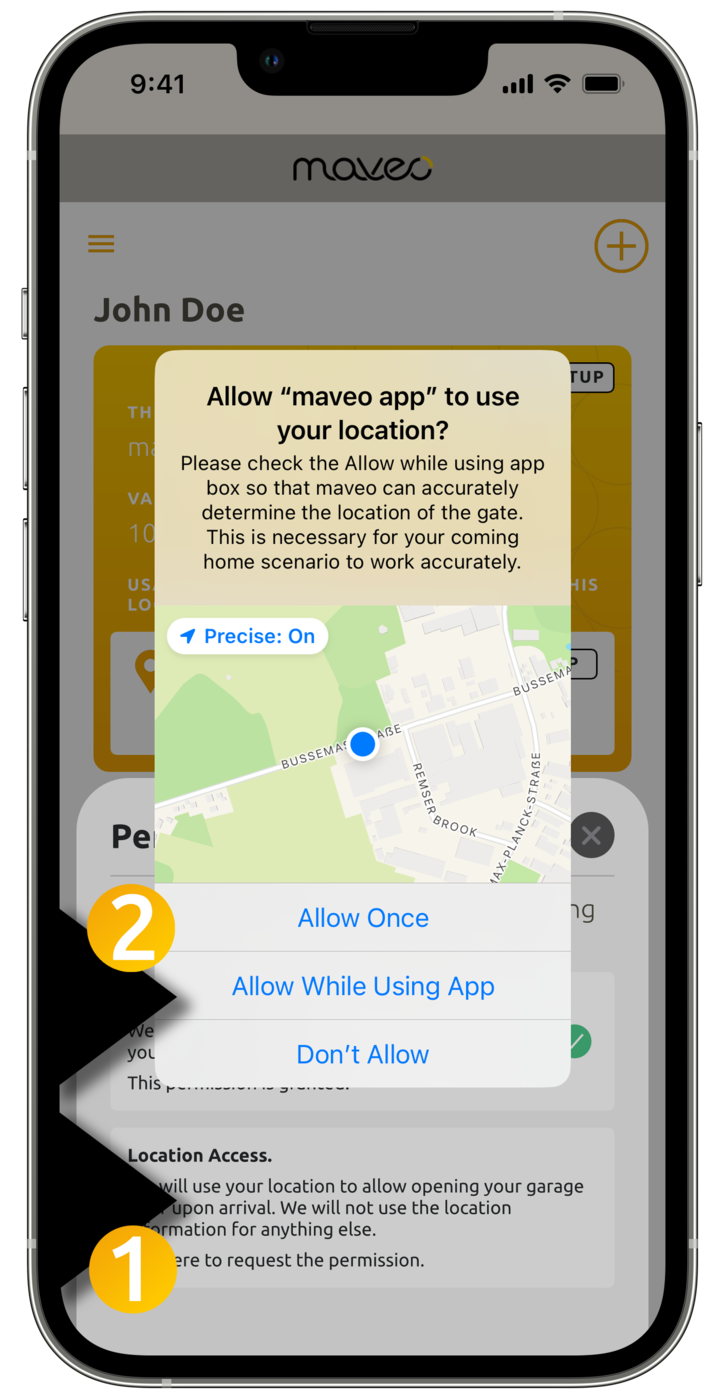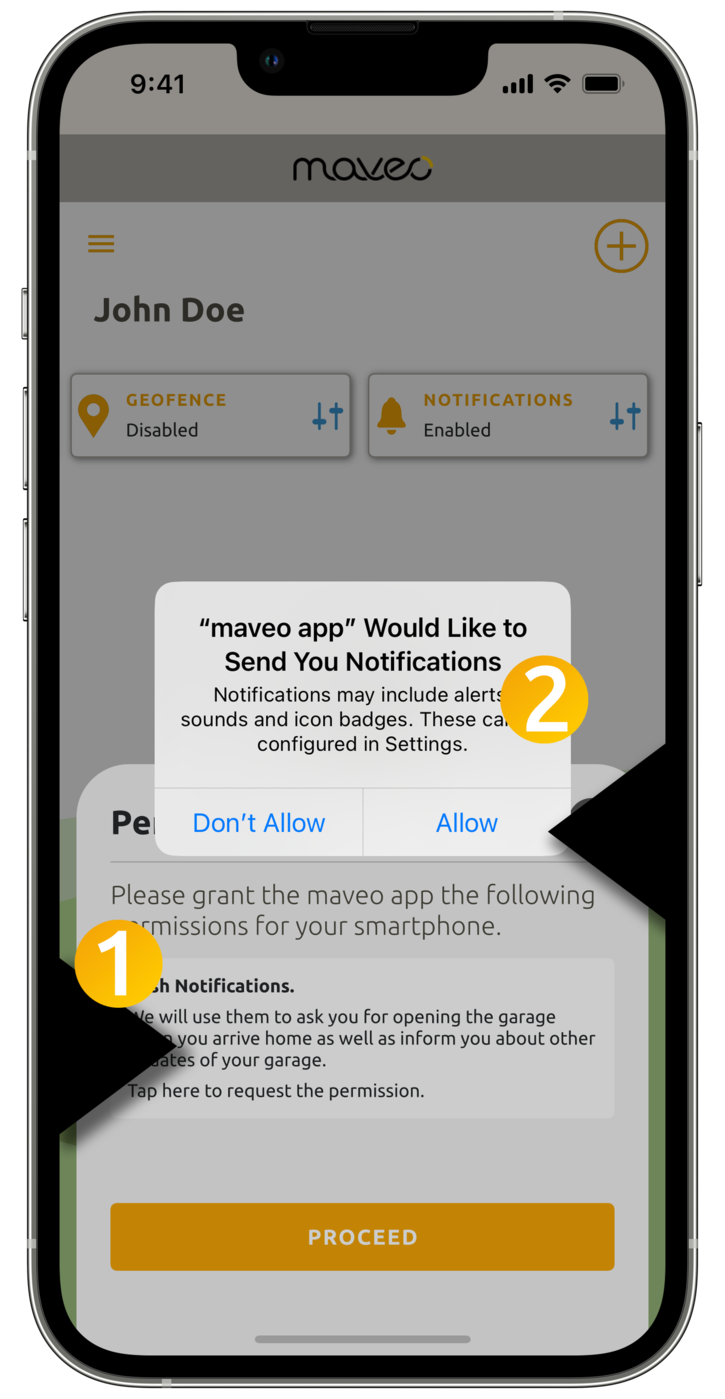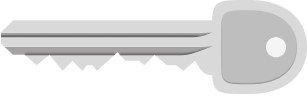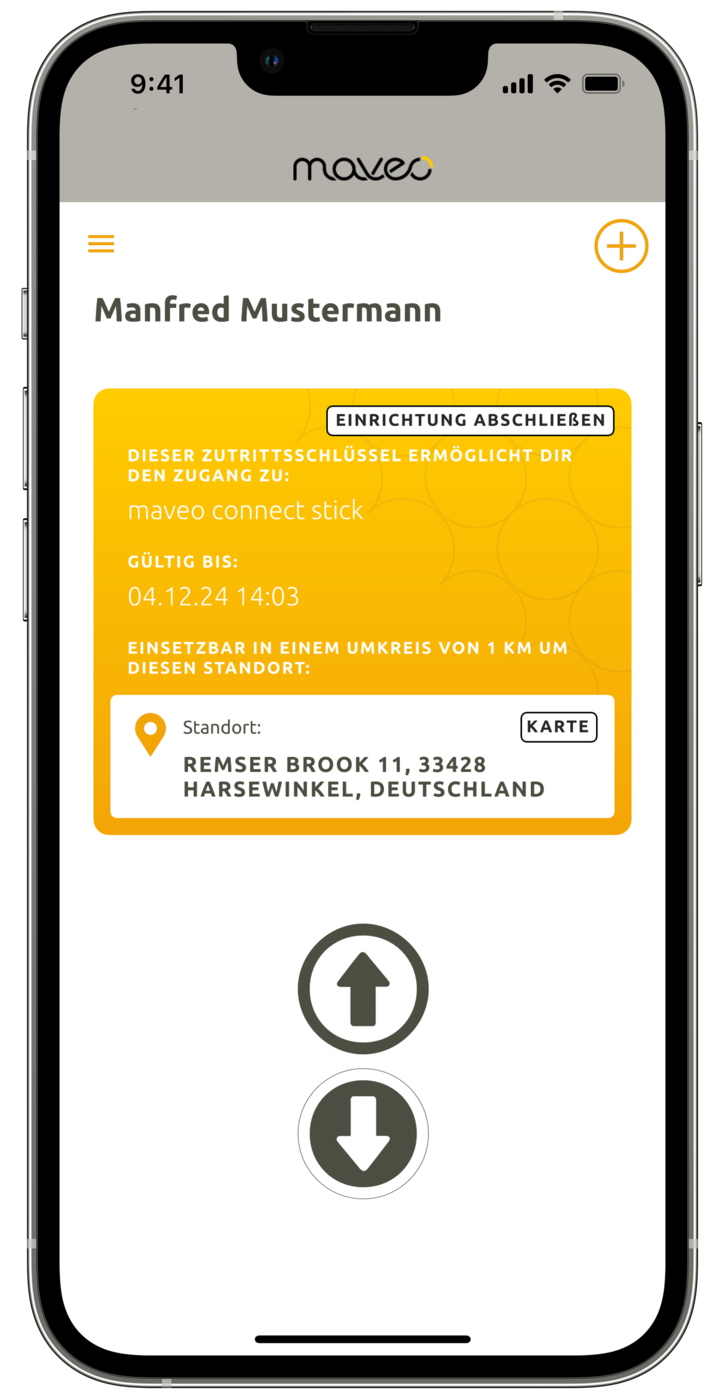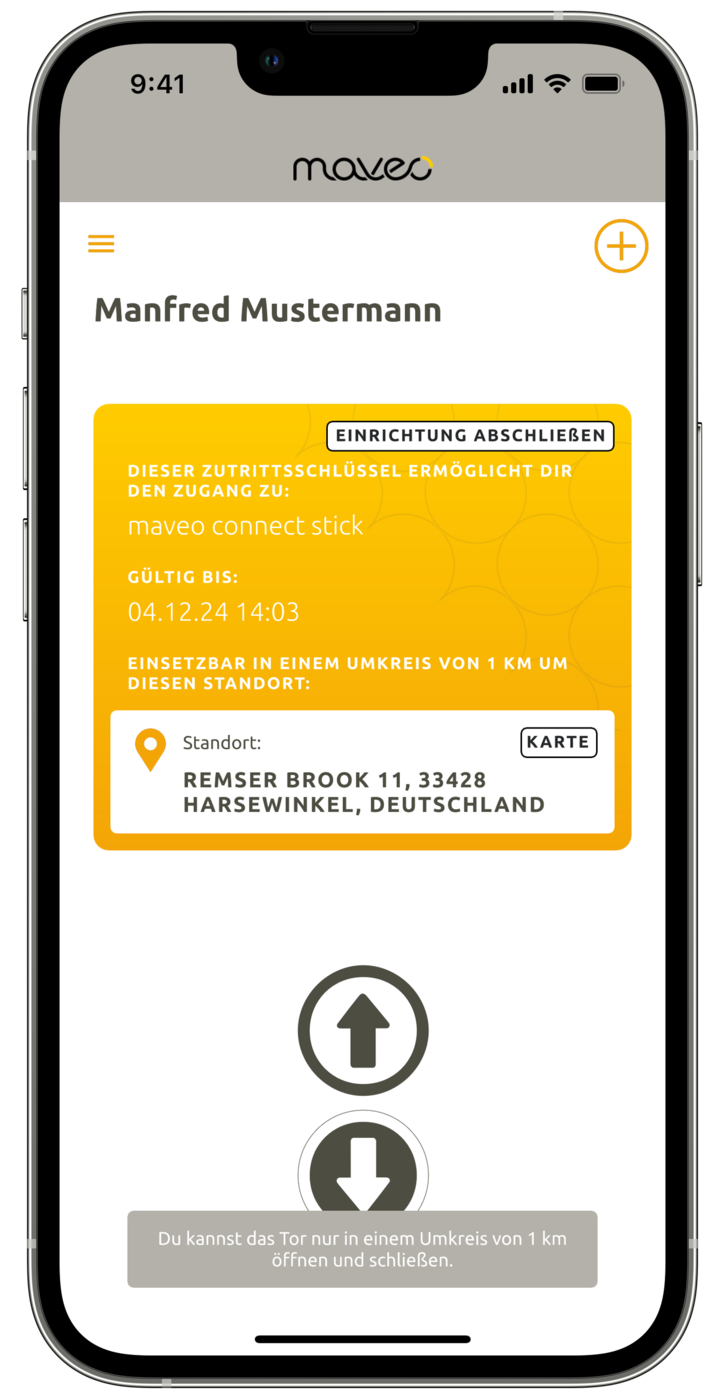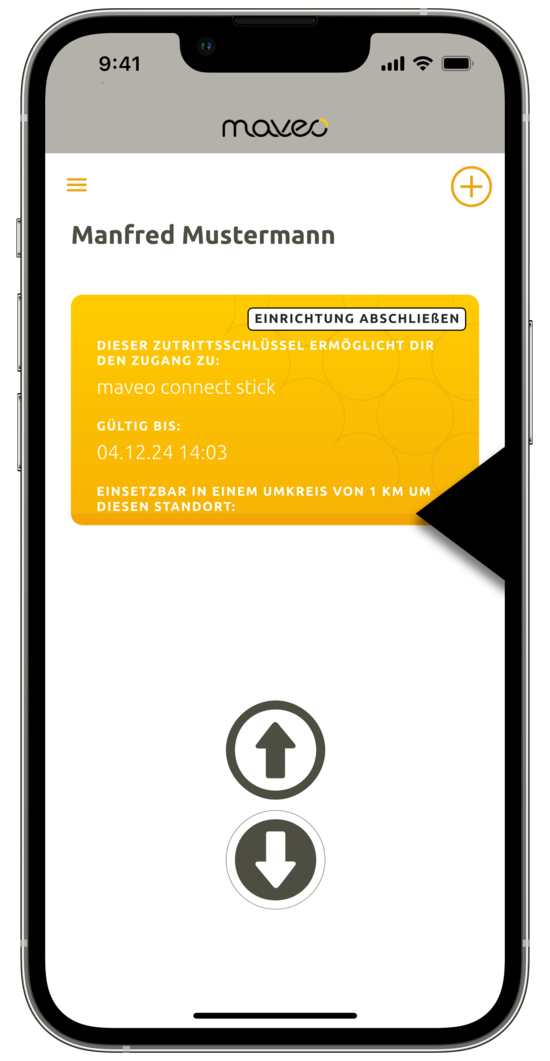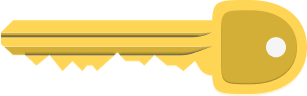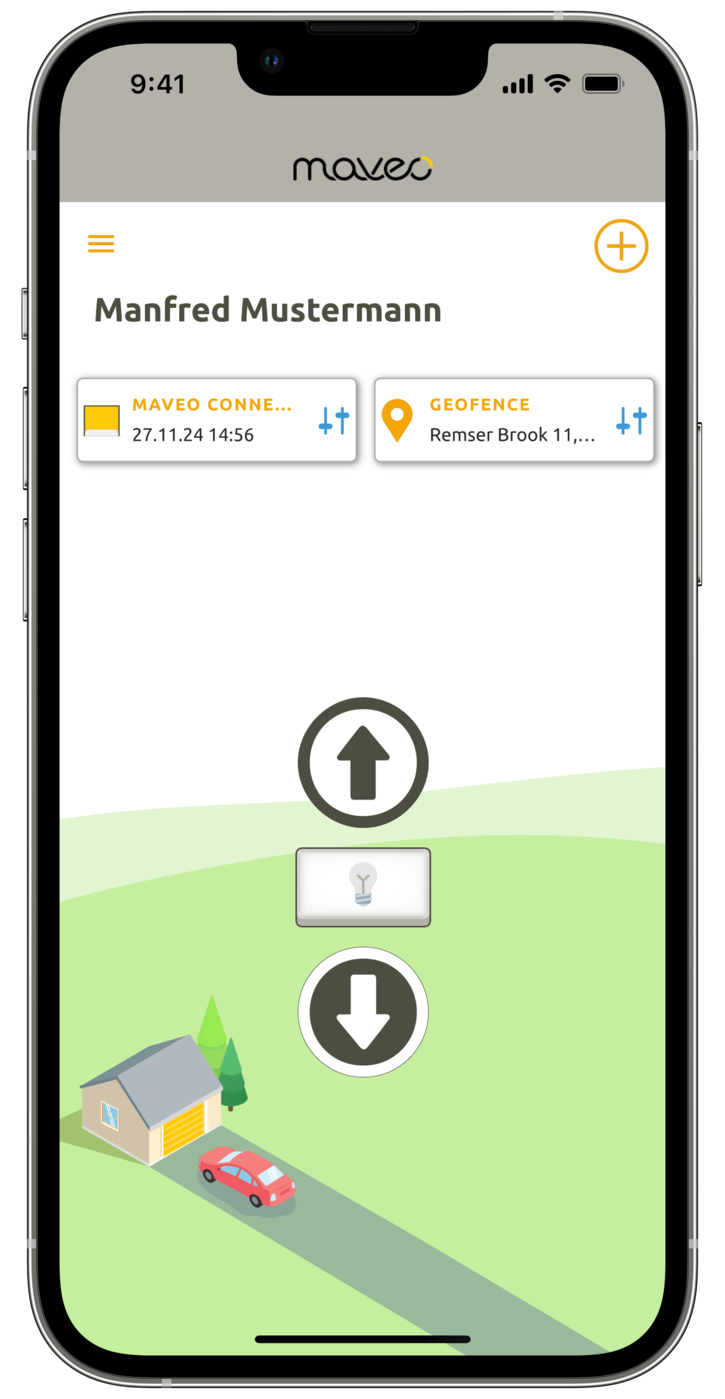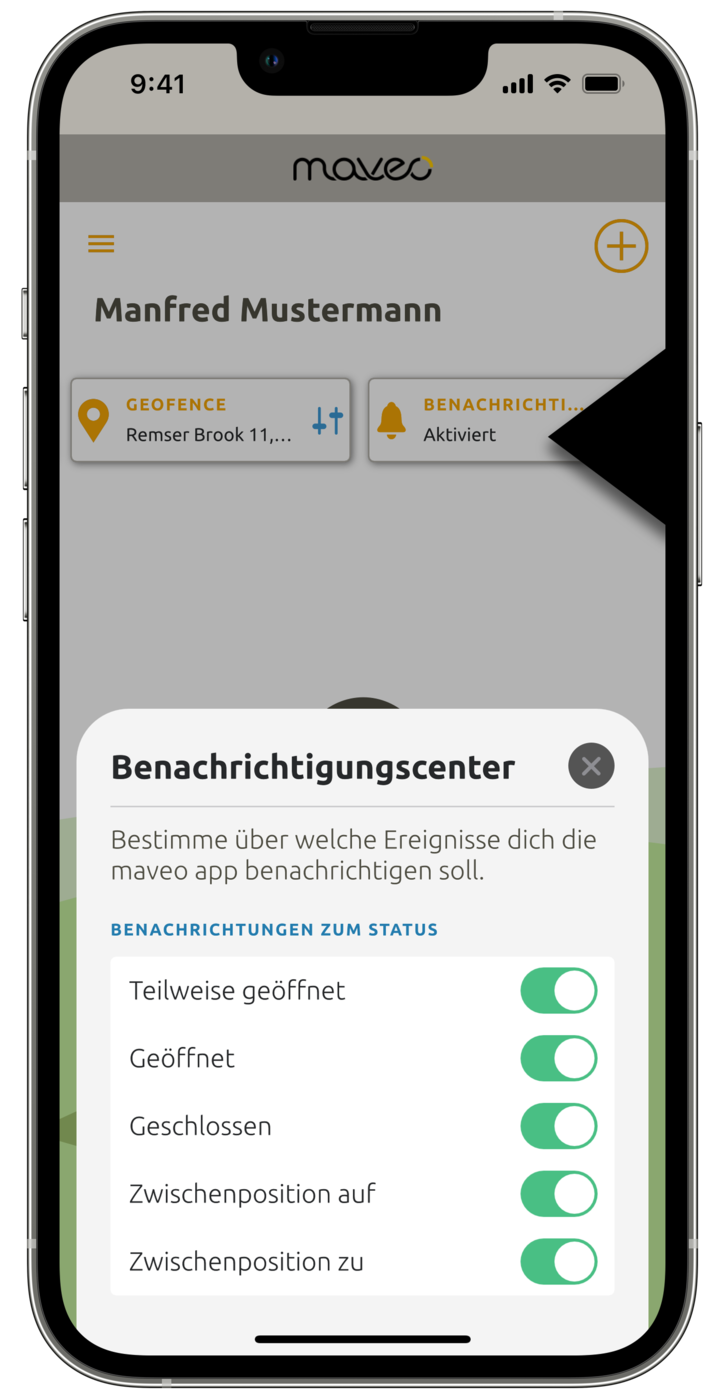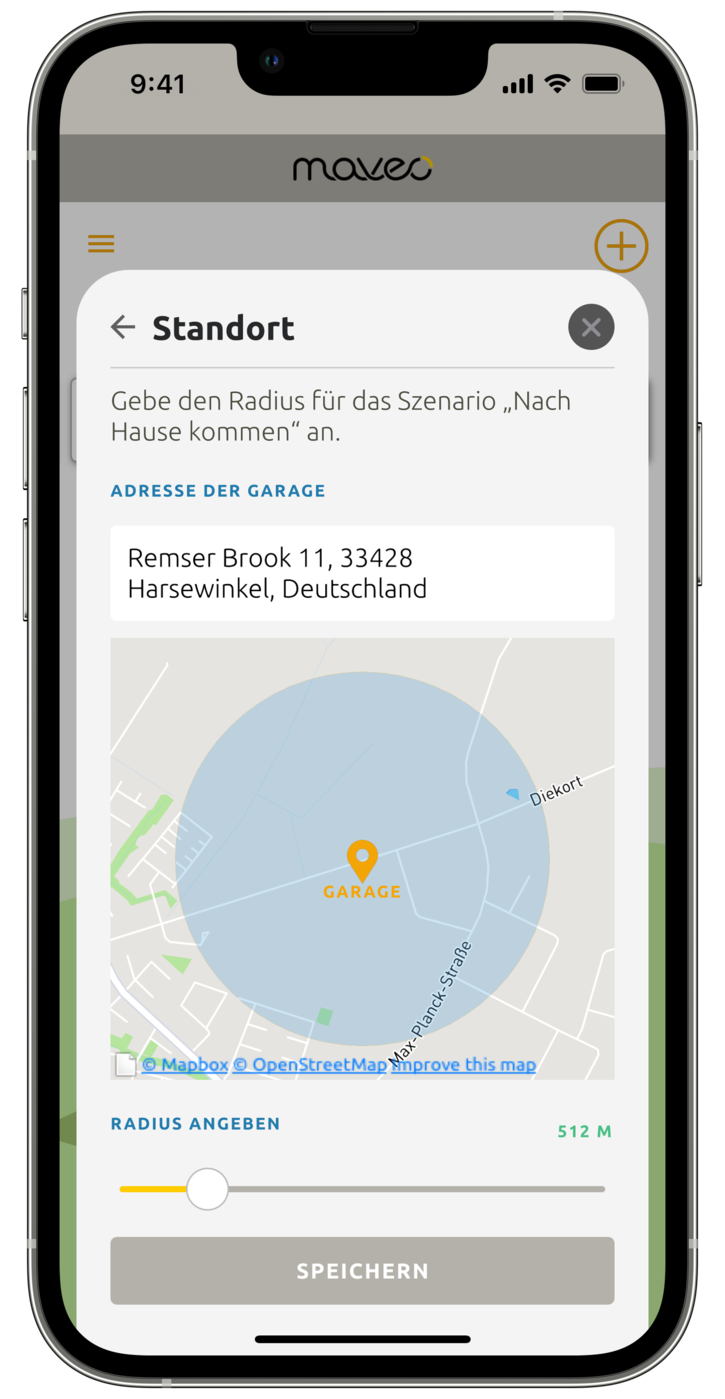The first step
Download maveo app
First think about which smartphone you want to use the access key on. You then need to install the maveo app on exactly this device.
The maveo app is available in the App Store and Play Store.
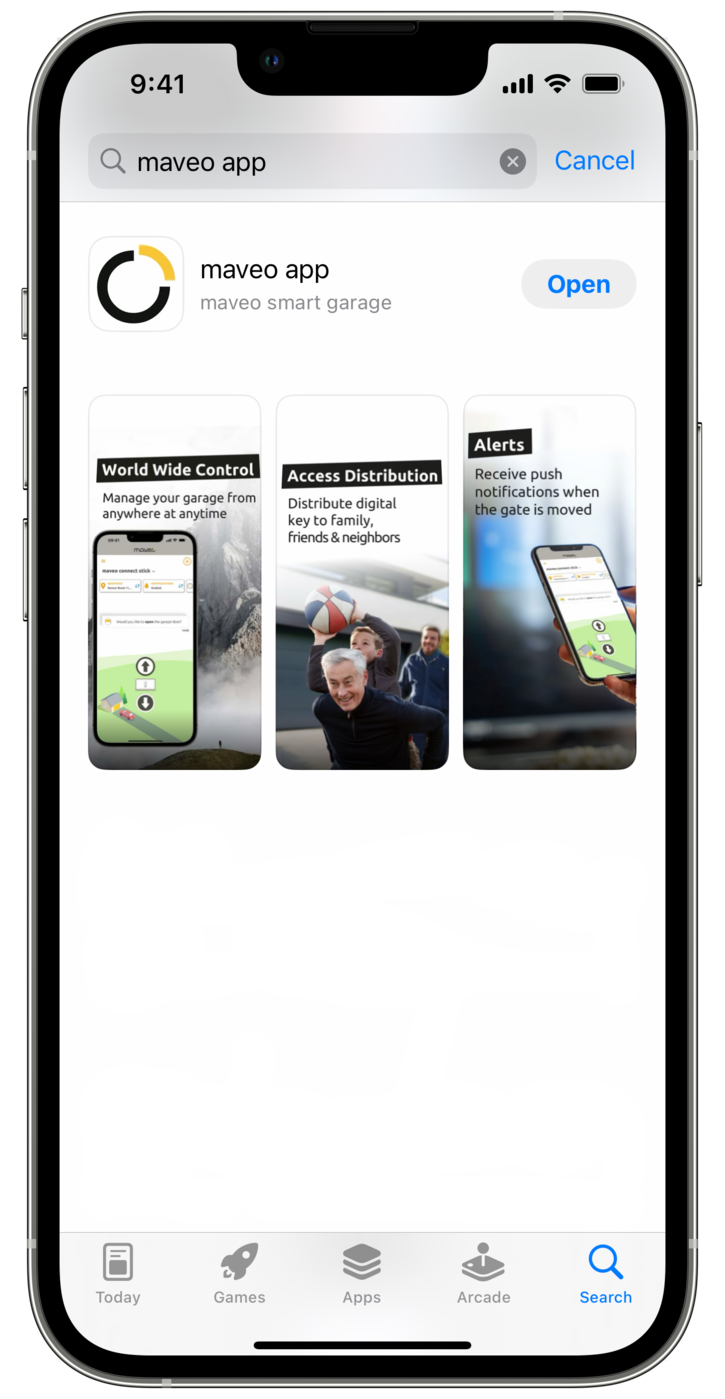
Accept the invitation
Have you received an invitation for a maveo access key and a link similar to the one shown in the screenshot?
Now tap on the link, the maveo app will open automatically and the access key will be imported automatically.
There are basically numerous ways in which you can receive an access key, this does not always have to be by e-mail as shown in the screenshot. Other options are: Telegram, WhatsApp, iMassage, AirDrop, Nearby Things, SMS. In other words, anything that can send text.
PS: If you have not yet installed the maveo app, your browser will open and offer you to visit the App Store or Play Store.