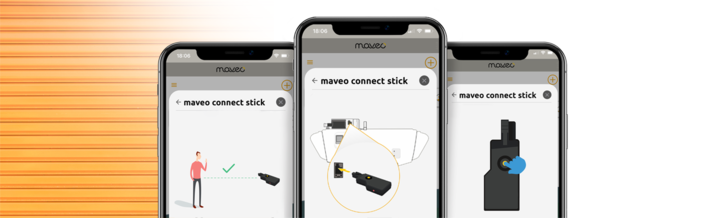
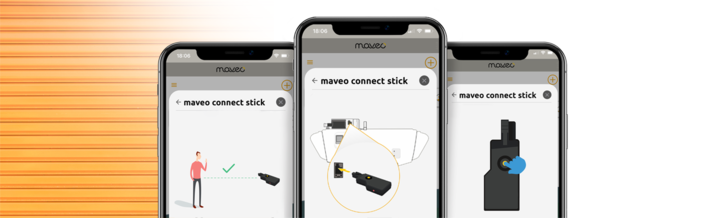
The best way to start setting up the maveo connect stick is to install the maveo app on your smartphone. Next, you should find your Wi-Fi password and take it with you to the garage. You will need this later and must have it to hand.
Besuche den PlayStore und suche nach der "maveo app".
Für vollständige Kompatibilität sollte die Sprache deines Smartphones eine Sprache in den EU-Ländern sein, korrigiere dies im Zweifelsfall. Falls du die maveo app nicht finden kannst, prüfe die Region deines Google Play Accounts. Die maveo app ist nicht in jedem Staat verfügbar.
Besuche den App Store und suche nach der "maveo app".
Für vollständige Kompatibilität sollte die Region deines iPhones ein Mitgleidsstaat der EU sein, korrigiere dies im Zweifelsfall. Falls du die maveo app nicht finden kannst, prüfe die Region deines iCloud Accounts. Die maveo app ist nicht in jedem Staat verfügbar.
Open the maveo app and tap on the yellow + in the top right-hand corner.
In the following pop-up, you can choose one of three maveo products to add to your app. Tap on the maveo connect stick field.
If you have installed the maveo app from scratch, you must first give your smartphone the necessary permissions for location, network & Bluetooth.
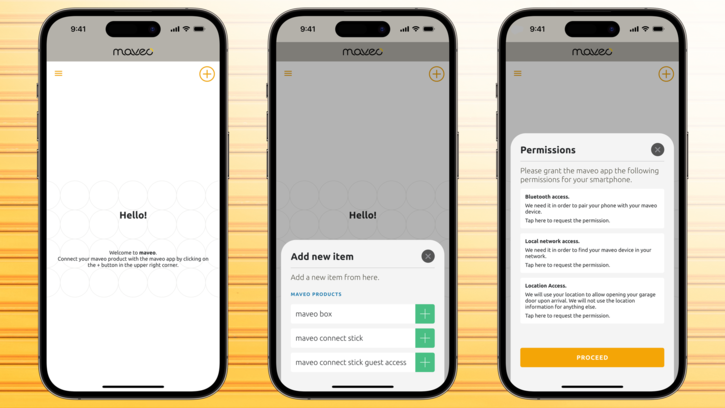
Please allow the maveo app to record the location of your smartphone. Android requires this authorization during the setup of the maveo connect stick with Bluetooth. The maveo app itself only evaluates the location locally in order to offer you the "Coming home" scenario. This data is not sent from the smartphone to our or third party servers.
Please allow the maveo app to use Blueooth. This is required once for the installation of the maveo connect stick in order to permanently connect it to your Wi-Fi network.
A green tick should be visible behind all fields for authorizations in the maveo app, then tap "CONTINUE".
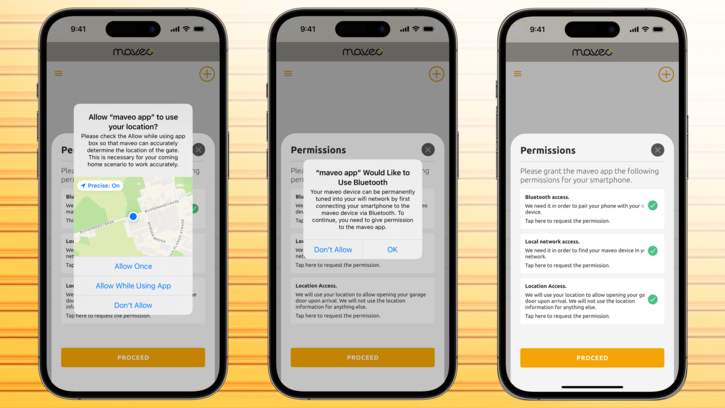
Log in with your my maveo account or create a new account by tapping "Register".
Choose an e-mail address whose mailbox you have access to and a password with the requirements shown: Upper and lower case letters, special characters, numbers, 16 characters. Make sure you spell it correctly.
We will then send you a 6-digit code to the e-mail address you provided. You must then enter this code in the Code input field. Please also check your spam folder. You can only continue once you have entered the code. If you want to try the registration again, close the maveo app completely and try again.

Open your door to have enough light for further installation.
In the maveo app, you will now be asked to have your Wi-Fi password ready and to stay close to the door operator, as your smartphone will immediately connect to the maveo connect stick via Blueooth.
You can return to this setup wizard at any time by tapping the + in the top right-hand corner of the maveo app home screen and then selecting the maveo connect stick field.

Disconnect the power supply to the door operator.
If you are using a battery backup, you must now remove the blue fuse from the battery backup. If not, you can press "No" and skip this step. To be on the safe side, use a tool to pull the fuse to avoid touching or damaging it.
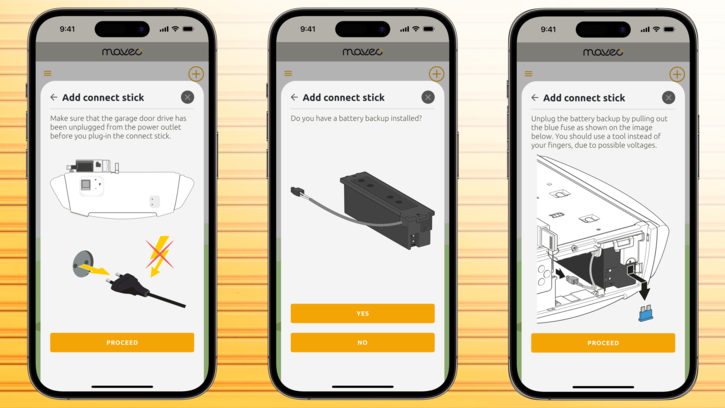
Now insert the maveo connect stick. This is plugged into the WX40 socket on the top of the garage door opener. Make sure that the maveo connect stick clicks into place and is firmly seated.
You can see exactly which socket we mean in the diagrams. To make the diagram clearer, we have not shown other plugged-in modules such as the terminal strip, a light barrier or the radio receiver in the photo and diagram. Please do not make any changes to these modules.

Now reconnect the door operator to the power supply and plug the mains plug back into the socket.
A countdown of 24 seconds now runs on the door operator display. Wait until this has elapsed and then continue with the next chapter - Starting the setup with Bluetooth.

If you want to connect the maveo connect stick to an external door, you will need the maveo adapter set. You can order this in our store or contact your Marantec specialist dealer.
The Marantec article number is 178264.

The Comfort 515, 516, 525, 530L (Marantec Control X.52), Comfort 861 & Comfort 861 S (Marantec Control X.82) external door openers have different slots for the maveo adapter set depending on the model.
Control X.52: Two white sockets with 4-pole pin headers, as shown in the picture on the left.
Control X.82: In addition to a white socket, a black RJ-45 socket with a latching lug on the side, as shown in the picture on the right.Preferably select the white pin header.
For the X.82 sliding gate control unit, this is the XW41 socket.

The small circuit board of the maveo adapter set serves as a bridge.
Plug a cable into the XW40 or WX41 socket and connect it to the circuit board. Now plug the maveo connect stick into a free slot on this board.
Then slide the entire assembly into the bottom corner of the X.52 or X.82.

In the maveo, you will now be asked to press the yellow button on the maveo connect stick. Please only press it briefly, for less than 1 second.
The LED on the maveo connect stick will now flash blue.
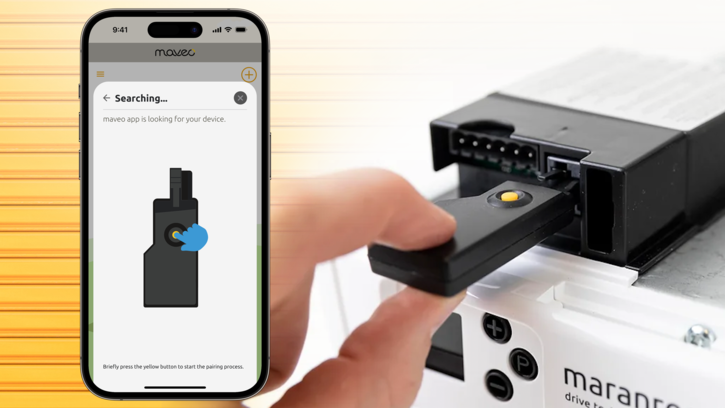
The maveo connect stick will now attempt to connect. This usually happens within a few seconds and you will be automatically redirected.
If this does not work: The maveo app can detect if your smartphone is in the wrong settings and shows you what you need to change.
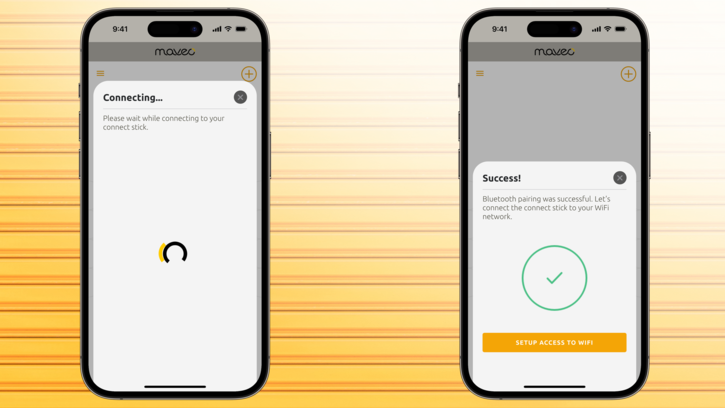
Possible causes:
Alternative solutions:
Now all you have to do is search for your Wi-Fi network and enter the password. The maveo connect stick needs this information to connect to your Wi-Fi network permanently.
You can use the "eye symbol" to display the password legibly. You can add the maveo connect stick to hidden networks.
Only compatible with 2.4GHz networks.
In the final setup step, you can rename the maveo connect stick. For example, the same as you call the gate.
You can now add as many more maveo connect sticks as you like.
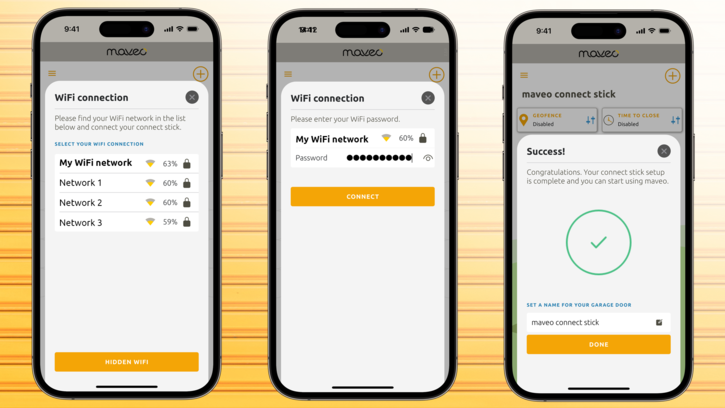
Possible causes: