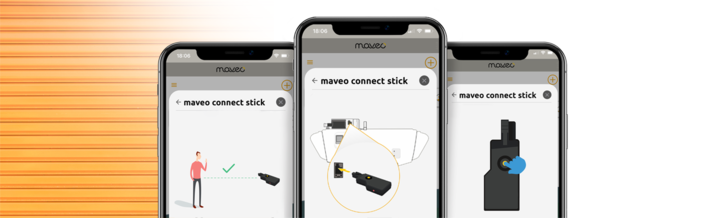
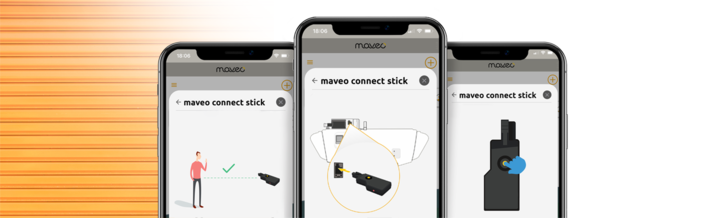
Starte die Einrichtung des maveo connect stick am Besten, indem du die maveo app auf deinem Smartphone installierst. Als nächstes solltest du schon einmal dein WLAN Passwort heraussuchen und mit in die Garage nehmen. Dies benötigst du später und musst es griffbereit haben.
Besuche den PlayStore und suche nach der "maveo app".
Für vollständige Kompatibilität sollte die Sprache deines Smartphones eine Sprache in den EU-Ländern sein, korrigiere dies im Zweifelsfall. Falls du die maveo app nicht finden kannst, prüfe die Region deines Google Play Accounts. Die maveo app ist nicht in jedem Staat verfügbar.
Besuche den App Store und suche nach der "maveo app".
Für vollständige Kompatibilität sollte die Region deines iPhones ein Mitgleidsstaat der EU sein, korrigiere dies im Zweifelsfall. Falls du die maveo app nicht finden kannst, prüfe die Region deines iCloud Accounts. Die maveo app ist nicht in jedem Staat verfügbar.
Öffne die maveo app und tippe auf das gelbe + oben rechts.
Im folgenden Pop-Up kannst aus einem von drei maveo Produkten wählen, die du jetzt zu deiner App hinzufügen möchtest. Tippe auf das Feld maveo connect stick.
Solltest du die maveo app ganz neu installiert haben, musst du deinem Smartphone erst einmal die notwendigen Berechtigungen für Standort, Netzwerk & Bluetooth geben.
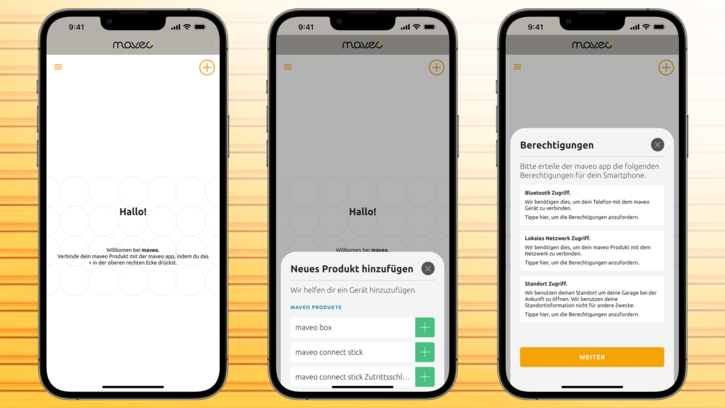
Tippe nun auf die weißen Flächen, um die Berechtigungen anzufragen.
Bitte gestatte der maveo app, den Standort deines Smartphones zu erfassen. Android benötigt diese Berechtigung für die Einrichtung des maveo connect sticks mit Bluetooth. Android und iOS benötigen den Standort später, um dir die Szenarien "Nach Hause kommen", "Lüftungsszenario" und "Zutrittsschlüssel" anbieten zu können.
Bitte gestatte der maveo app die Nutzung von Blueooth. Dies wird einmalig für die Installation des maveo connect sticks benötigt, um diesen dauerhaft in dein WLAN Netzwerk einzulernen.
Hinter allen Feldern für Berechtigungen in der maveo app sollte ein grüner Haken zu sehen sein, tippe dann auf "WEITER".
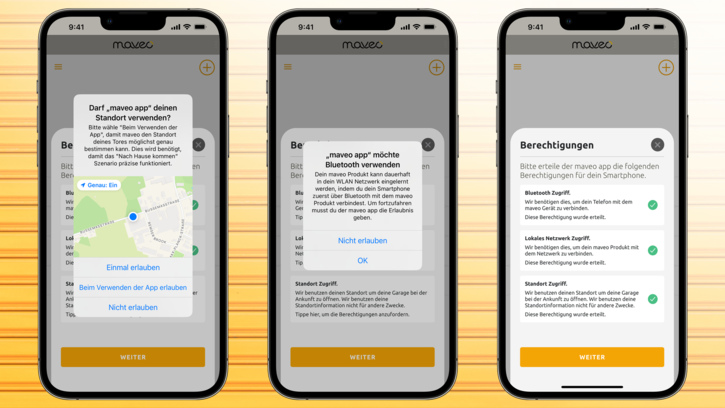
Logge dich mit deinem my maveo account ein, oder erstelle einen neuen Account, indem du auf den Button "Registrieren" tippst.
Wähle eine E-Mail Adresse, auf deren Postfach du Zugriff hast, und bestimme ein Passwort mit den angezeigten Anforderungen: Groß- und Kleinbuchstaben, Sonderzeichen, Zahlen, 16 Zeichen. Achte auf eine korrekte Schreibweise. Mit dem Symbol "Auge" kannst du dir das Passwort lesbar anzeigen lassen.
Wir schicken dir daraufhin einen 6-stelligen Code an die von dir angegebene E-Mail Adresse. Diesen musst du dann in dem Eingabefeld Code eingeben. Bitte kontrolliere auch deinen Spam Ordner. Je nach Netzwerk, Firewall oder Internetempfang kann es auch einige Minuten dauern, bis du eine E-Mail erhälst. Hier ist Geduld gefragt. Du kannst erst fortfahren, wenn du den Code eingegeben hast. Solltest du die Registrierung nochmals versuchen wollen, schließe die maveo app vollständig und versuche es erneut.
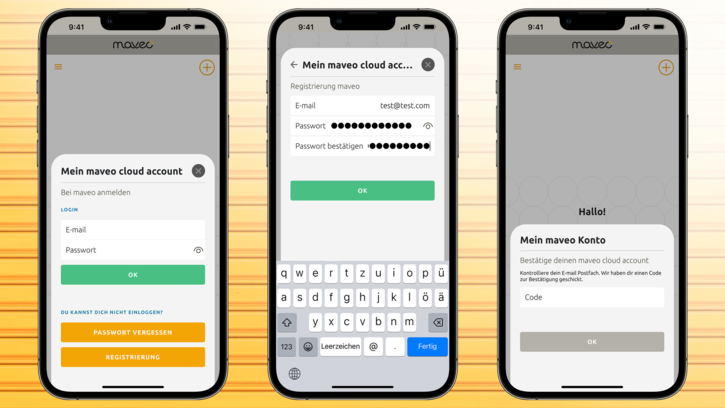
Öffne dein Tor, um genügen Licht für die weitere Montage zu haben.
In der maveo app wirst du nun aufgefordert dein WLAN Passwort bereit zu halten und in der Nähe des Torantriebes zu bleiben, da sich dein Smartphone gleich mit dem maveo connect stick über Blueooth verbinden wird.
Du kannst zu diesem Einrichtungsassistenten jederzeit zurückkehren, indem du im Startbildschirm der maveo app das + oben rechts antippst und dann das Feld maveo connect stick auswählst.
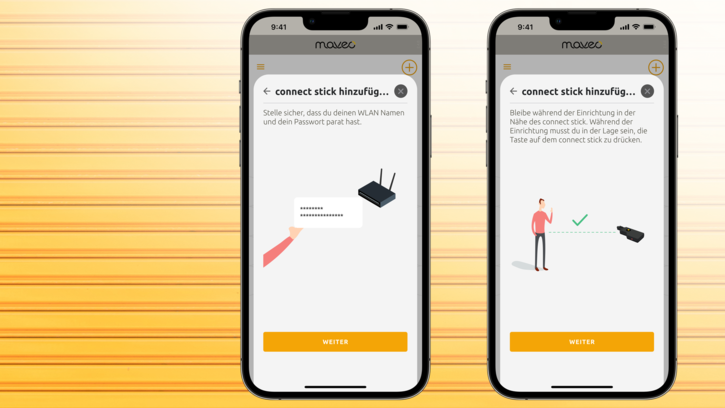
Trenne die Spannungsversorgung des Torantriebes.
Falls du ein Battery Backup nutzt, musst du jetzt die blaue Sicherung des Battery Backups ziehen. Falls nicht, kannst du "Nein" drücken und diesen Schritt überspringen. Benutze sicherheitshalber ein Werkzeug zum Ziehen der Sicherung, um Berührung oder Beschädigung vorzubeugen.
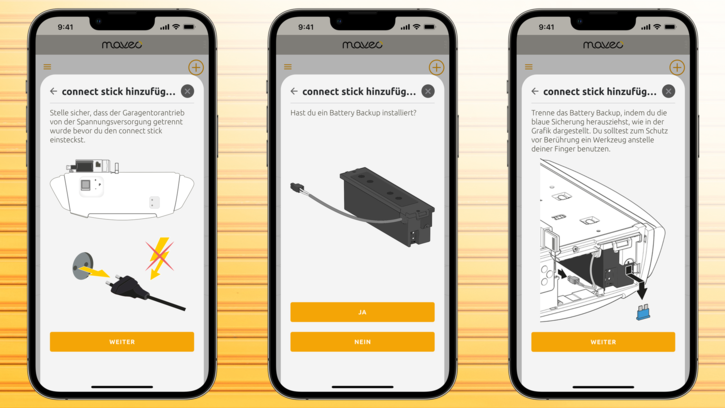
Setze nun den maveo connect stick ein. Dieser wird an der Oberseite des Garagentorantriebes in die Buchse WX40 gesteckt. Stelle sicher, dass der maveo connect stick einrastet und fest sitzt.
In den Grafiken siehst du genau, welche Buchse wir meinen. Um die Grafik übersichtlicher zu gestalten, haben wir weitere gesteckte Module wie z.B. die Klemmleiste, eine Lichtschranke oder die Funkempfänger nicht im Foto und der Grafik abgebildet. Bitte verändere an diesen Modulen nichts.

Nun verbindest du den Torantrieb wieder mit der Spannungsversorgung und steckst den Netzstecker wieder in die Steckdose.
Im Display des Torantriebes läuft nun ein Countdown von 24 Sekunden ab. Warte solange, bis dieser abgelaufen ist, und fahre dann mit dem nächsten Kapitel - Mit Bluetooth die Einrichtung starten - fort.
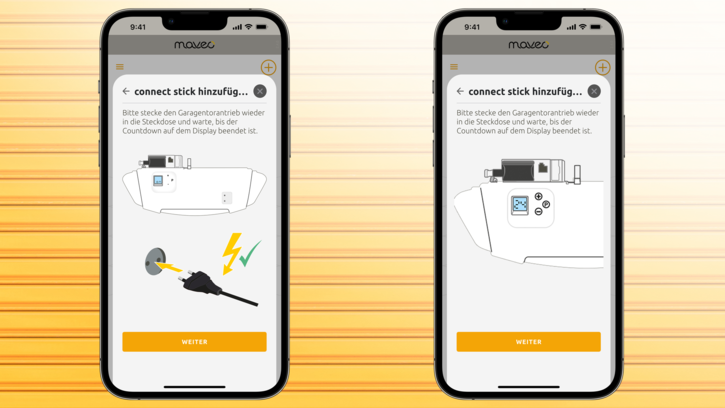
Falls du den maveo connect stick an einem Außentor anschließen möchtest, benötigst du das maveo Adapterset. Dies kannst du in unserem Shop bestellen oder du sprichst deinen Marantec Fachhändler an.
Die Marantec Artikelnummer lautet 178264.

Die Außentorantriebe Comfort 515, 516, 525, 530L (Marantec Control X.52), Comfort 861 & Comfort 861 S (Marantec Control X.82) besitzen je nach Bauart unterschiedliche Steckplätze für das maveo Adapterset.
Wähle vorzugsweise die weiße Stiftleiste. Bei der Schiebetorsteuerung X.82 ist das die XW41.

Die kleine Platine des maveo Adaptersets dient als Brücke.
Stecke ein Kabel in die Buchse XW40 oder WX41 und verbinde damit die Platine. In einen freien Steckplatz auf dieser Platine steckst du nun den maveo connect stick ein.
Schiebe den gesamten Aufbau dann in die untere Ecke der X.52 bzw. X.82.

In der maveo app wirst du nun aufgefordert, den gelben Taster auf dem maveo connect stick zu drücken. Bitte drücke ihn nur kurzzeitig, für weniger als 1 Sekunde.
Die LED des maveo connect sticks blinkt nun blau.
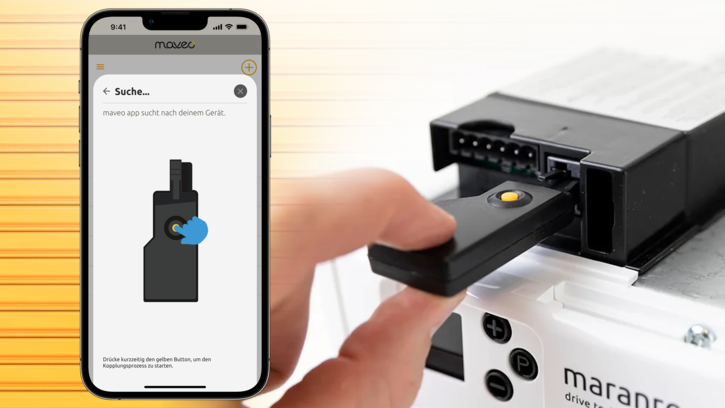
Der maveo connect stick versucht nun sich zu verbinden. In der Regel geschieht dies innerhalb weniger Sekunden, du wirst dann automatisch weitergeleitet.
Falls das nicht funktioniert: Die maveo app kann feststellen, wenn dein Smartphone in den falschen Einstellungen ist und zeigt dir, was du ändern musst.
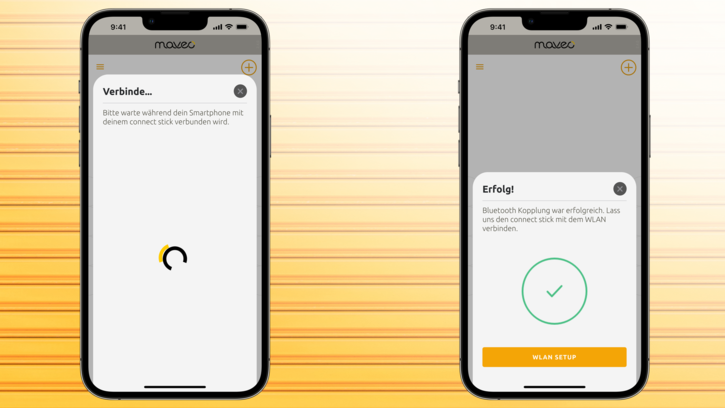
Mögliche Ursachen:
Alternative Lösungen:
Jetzt musst du nur noch dein WLAN Netzwerk suchen und das Passwort eingeben. Diese Infos benötigt der maveo connect stick, um sich dauerhaft mit deinem WLAN Netzwerk zu verbinden.
Mit dem "Augen-Symbol" kannst du dir das Passwort lesbar anzeigen lassen. Du kannst den maveo connect stick auf versteckten Netzwerken hinzufügen.
Nur kompatibel mit 2,4GHz Netzwerken.
Im finalen Schritt der Einrichtung kannst du den maveo connect stick umbenennen. Zum Beispiel so, wie du das Tor auch nennst.
Du kannst nun beliebig viele weitere maveo connect sticks hinzufügen.
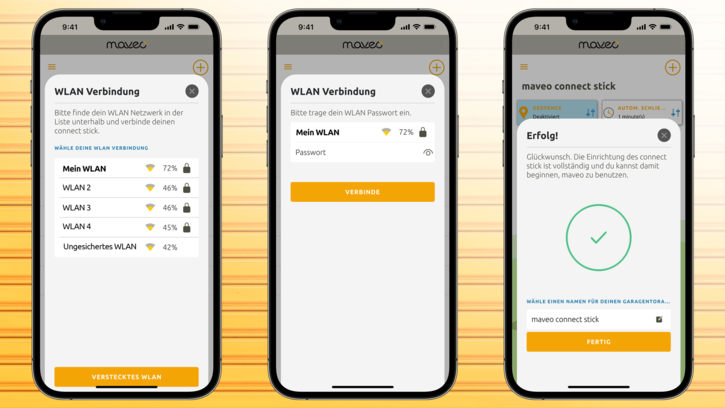
Mögliche Ursachen:
Statusanzeigen und Bedienmöglichkeiten