

The goal is moving and you want to be informed immediately? The maveo connect stick can send live notifications to your smartphone, find out all about it here!
Open the maveo app and select the gate that should send you messages.
Then go to the burger menu at the top left, select SETTINGS and scroll down. The Notifications menu item will appear there. Activate the slider behind the individual entries if you want to receive live notifications for this goal status.
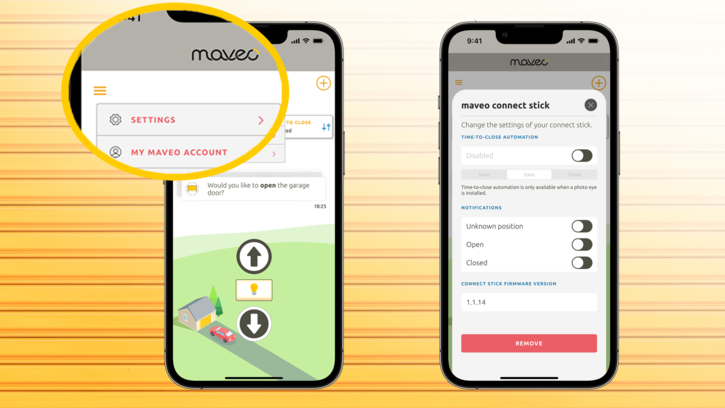
If you want to activate a notification for the first time, you must first give the maveo app permission to do so. A pop-up will appear. If you are unsure, check whether the maveo app in the settings of your smartphone looks like the one in our screenshots (center: iOS, right: Android).
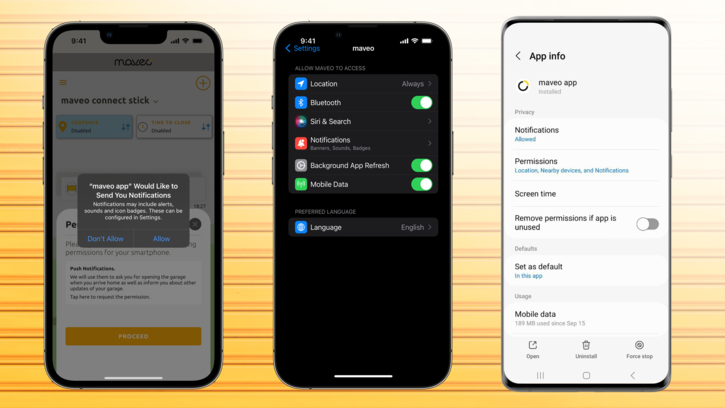
You can currently select 3 different events: You will receive a message when the gate arrives in the following positions: Closed, Open & Partially open (undefined center).
Every smartphone that is connected to the gate (either via a guest key or via the maveo cloud account) must activate the notifications in the menu mentioned above. Even as an admin, it is not possible to activate or block notifications for other smartphones.
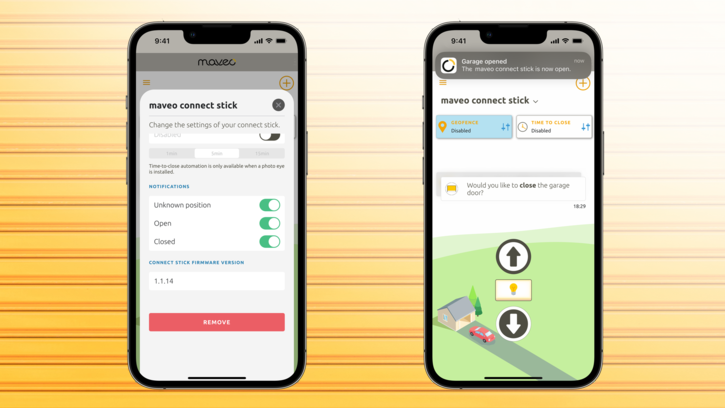
Are you not receiving any notifications even though the switches are activated? There may be various reasons for this. Here are the most common:
Have you passed on your smartphone that receives notifications from the maveo connect stick? Do you not want this person to receive notifications from the gateway?
If you create a new password or revoke the shared guest access, the ability to receive notifications will be lost for each invalid app session.
The message “Partially open” appears if the door remains in an undefined position.
Counter question: What is a defined position then? Our doors can move to 4 different defined positions: Closed, intermediate position CLOSED, intermediate position OPEN, Open.
If your door stops somewhere, but not at exactly the defined positions, you will receive the message “Partially open”. This is because we can only rule out the possibility that your door is neither fully closed nor fully open.
What are the possible causes?