

Es gibt zwei Apps, die mit deiner ZAPF Connect Box kompatibel sind: Das sind die ZAPF Connect App und die maveo app.
Zukünftig werden Updates nur noch für die maveo app bereitgestellt. Das heißt, dass du aktuell noch deine ZAPF Connect App wie gewohnt nutzen kannst, ein Wechsel zur maveo app bietet dir aber folgende Vorteile:
Nein!
Alle Einstellung deiner smarten Garge sind auf der ZAPF Connect Box gespeichert. Wenn du die maveo app herunterlädst und diese mit der ZAPF Connect Box verbindest, werden alle Einstellungen von er ZAPF Connect Box gezogen und sind wieder in der App vorhanden.
Es gibt eine Ausnahme:
Nein!
In der neuen maveo app musst du dich nicht zwangsläufig anmelden, auch nicht, wenn du dein(e) Tor(e) aus der Ferne steuern möchtest. Befolge die Schritte in der Anleitung unterhalb, und füge deine bestehende ZAPF Connect Box ganz einfach in wenigen Minuten hinzu.
Nein!
Befolge die Schritte unterhalb und du kannst dich auch vollkommen ohne Account mit deiner existierenden ZAPF Connect Box verbinden.
STEP-BY-STEP: maveo app laden und ZAPF Connect Box hinzufügen
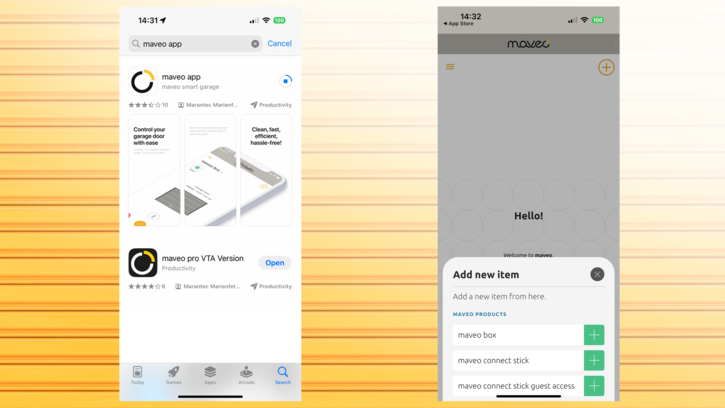
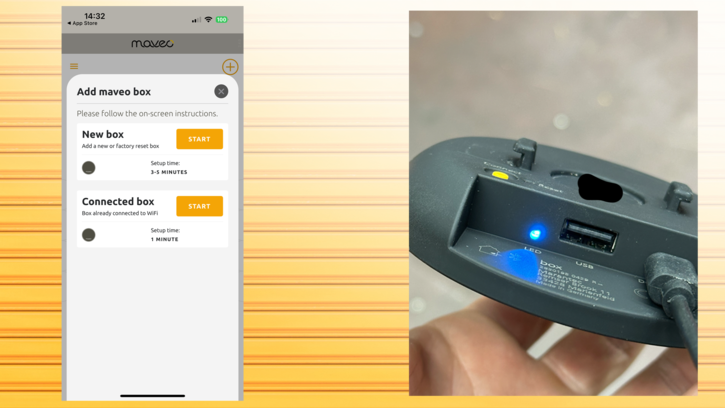
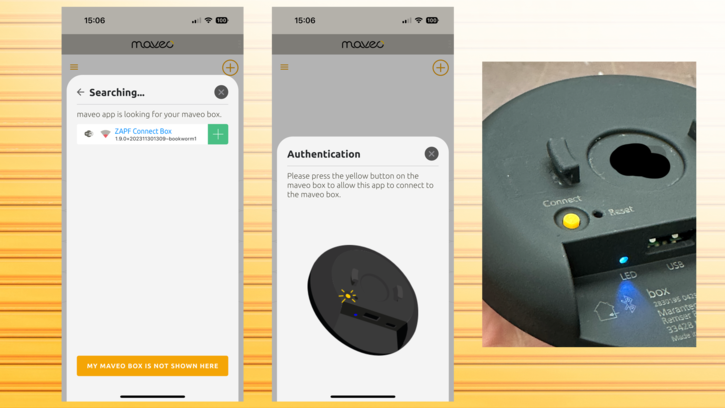
Problemlösung
Das kannst du in den Einstellungen des Routers prüfen. Verbinde deinen Browser mit dem Router und prüfe dort, welche Geräte dort verbunden sind. Einige Hersteller wie z.B: Fritz! haben auch eigene Apps, die dir schnell einen Überblick bieten.
Repeater haben mindestens eigene MAC Adressen, aber können auch eigene Netzwerknamen haben.
Prüfe deshalb, mit welchem Repeater oder Power Line Adapter deine ZAPF Connect Box verbunden ist, und verbinde dein Smartphone mit ebendiesem.
Dies kann unterschiedliche Ursachen haben: